Altere o ícone de acesso rápido no Explorador de arquivos do Windows 10
O local de acesso rápido é uma nova pasta no Explorador de arquivos do Windows 10. É onde o Explorer é aberto por padrão, e não neste PC. O Acesso rápido mostra os arquivos recentes e as pastas frequentes em uma única exibição. Você também pode fixar vários locais dentro do Acesso rápido. O que você não pode fazer é alterar o próprio ícone da pasta de acesso rápido. O Windows 10 não permite que você o personalize usando a GUI, mas você pode fazer isso com um simples ajuste no Registro.
Propaganda
Por padrão, o Windows 10 está usando um ícone de estrela azul para a pasta de acesso rápido. É o seguinte:

Se você não estiver satisfeito com o ícone padrão usado para essa pasta, há uma maneira de alterá-lo para qualquer ícone que desejar. Aqui está como.
Altere o ícone de acesso rápido no Explorador de arquivos do Windows 10
Isso pode ser feito com um ajuste no Registro. Siga os passos abaixo.
- Abrir Editor de registro.
- Vá para a seguinte chave do Registro:
HKEY_CURRENT_USER \ SOFTWARE \ Classes \ CLSID
Gorjeta: Como pular para a chave de registro desejada com um clique.
- Aqui, crie uma nova subchave chamada {679f85cb-0220-4080-b29b-5540cc05aab6}.

 O nome é um GUID que descreve a pasta virtual de acesso rápido, portanto, depois de criá-la aqui, você poderá personalizar a pasta. Quaisquer alterações que você fizer aqui, por exemplo um ícone personalizado que iremos definir afetará apenas a sua conta de usuário. Outras contas de usuário não terão essa alteração.
O nome é um GUID que descreve a pasta virtual de acesso rápido, portanto, depois de criá-la aqui, você poderá personalizar a pasta. Quaisquer alterações que você fizer aqui, por exemplo um ícone personalizado que iremos definir afetará apenas a sua conta de usuário. Outras contas de usuário não terão essa alteração. - Na subchave {679f85cb-0220-4080-b29b-5540cc05aab6}, crie uma nova subchave DefaultIcon. Veja a seguinte captura de tela:

- Em DefaultIcon, defina o valor de string padrão (vazio) à direita para o caminho completo para o arquivo de ícone que você deseja definir. Por exemplo, tenho a versão antiga do ícone de acesso rápido. Este ícone foi usado em algumas versões mais antigas do Insider Preview do Windows 10:
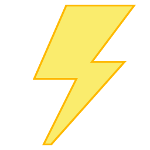 Eu o armazeno como C: \ Winaero \ old_qa_icon.ico, portanto, precisarei especificar esse caminho para o arquivo do ícone no Registro.
Eu o armazeno como C: \ Winaero \ old_qa_icon.ico, portanto, precisarei especificar esse caminho para o arquivo do ícone no Registro.
- Feito isso, reinicie o shell do Explorer ou saia e faça login novamente à sua conta de usuário. Se não ajudar, atualize o cache do ícone.
Voila, o aplicativo File Explorer usará seu ícone personalizado em vez do padrão.
Antes: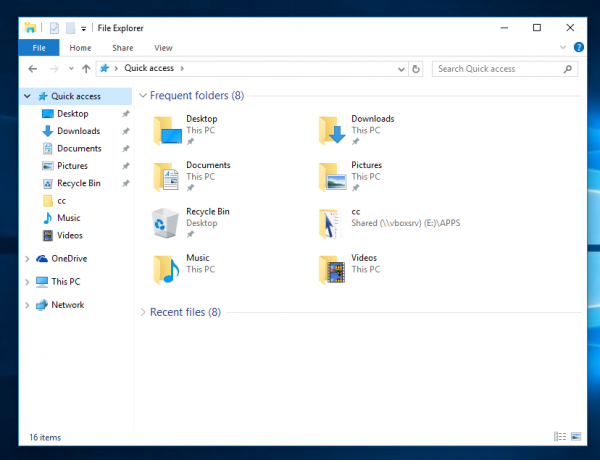
Depois de: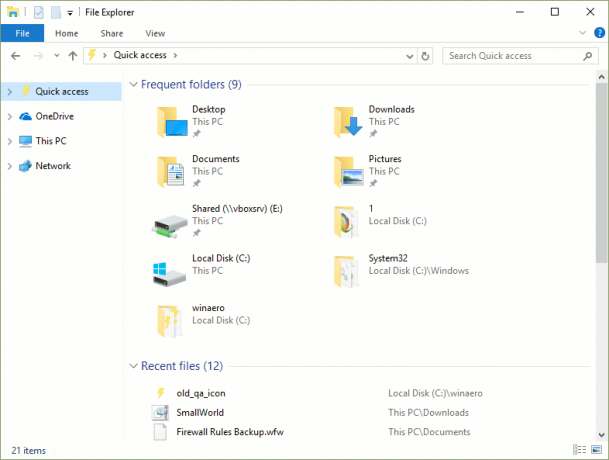
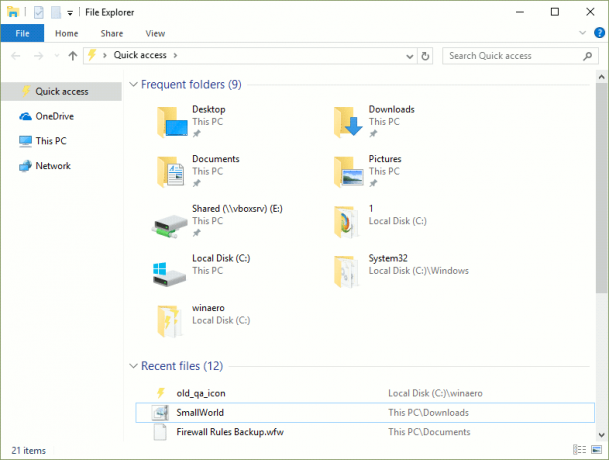
Em vez do caminho completo para o arquivo de ícone, você pode usar ícones de arquivos de sistema. Por exemplo, se você definir o parâmetro string com o seguinte valor:
imageres.dll, -1024

Em seguida, o ícone será definido para o bom e velho ícone de Favoritos. Veja a imagem: 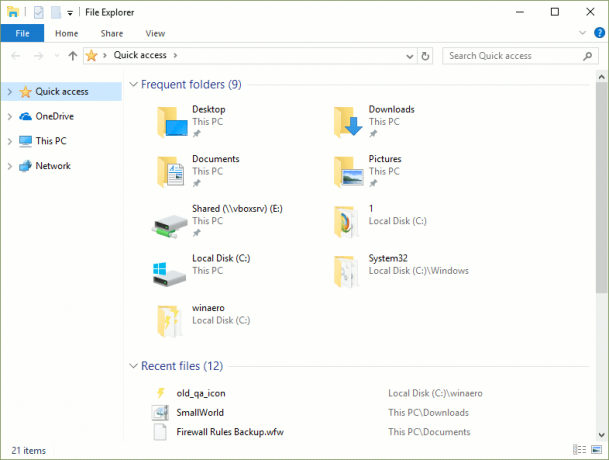 É isso.
É isso.
Agora veja como renomeie a pasta de acesso rápido no Windows 10.
