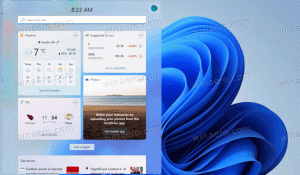Alterar a posição padrão da janela do console no Windows 10
Um console no Windows 10 é o ambiente de shell onde você pode executar ferramentas e utilitários de console baseados em texto digitando comandos. Sua IU é muito simples e não possui botões ou comandos gráficos. Exemplos de console são WSL, PowerShell e o prompt de comando clássico. O console pode ser configurado para lembrar sua posição de tela anterior, ou você pode fazer com que apareça em sua posição padrão.
O subsistema do Console do Windows é utilizado por certos aplicativos integrados do Windows 10, incluindo o Prompt de comando, PowerShell, e WSL. No Windows 10 Build 18298, que representa o próximo Atualização de recurso 19H1, também conhecida como versão 1903, você encontrará um conjunto de novas opções do console. Usando-os, você pode alterar o primeiro e o segundo plano cores de terminal de uma janela de console, e mais.
Além disso, é possível personalizar a posição da janela padrão em uma janela de console para sua conta de usuário. Ele será definido para o atalho específico usado para abrir uma instância do console. Por exemplo. se você tiver vários atalhos de prompt de comando, poderá alterar a posição da janela do console padrão para cada um deles individualmente. Dessa forma, PowerShell, WSL e o prompt de comando podem ter suas próprias configurações independentes.
Para alterar a posição padrão da janela do console no Windows 10, faça o seguinte.
- Abra o necessário prompt de comando janela, prompt de comando elevado, PowerShell, ou WSL você deseja aplicar uma posição de janela personalizada.
- Mova a janela do console para o local desejado na tela.
- Clique com o botão direito na barra de título de sua janela e selecione Propriedades no menu de contexto.
- Mudar para o Layout aba.
- Debaixo Posição da janela, desative a opção Deixe o sistema posicionar a caixa do windowse clique OK.
- Feche a caixa de diálogo Propriedades.
- Feche a janela do console.
Você terminou. Isso fará com que o console inicie no local atual na próxima vez que você abri-lo.
Para fazer a janela do console lembrar de sua posição,
- Abra o necessário prompt de comando janela, prompt de comando elevado, PowerShell, ou WSL para o qual deseja restaurar o comportamento padrão.
- Clique com o botão direito na barra de título de sua janela e selecione Propriedades no menu de contexto.
- Mudar para o Layout aba.
- Debaixo Posição da janela, desative a opção Deixe o sistema posicionar a caixa do windowse clique OK.
- Feche a caixa de diálogo Propriedades.
É isso.
Dica: Na versão 1903 do Windows 10, várias alterações foram feitas no subsistema de console integrado do sistema operacional. Há uma nova guia "terminal" na opção do console que permite ajustar várias novas opções para o Prompt de Comando, PowerShell e WSL. Confira as seguintes análises:
- Alterar as cores do terminal da janela do console no Windows 10
- Alterar a cor do cursor no console do Windows 10
- Alterar a forma do cursor no console do Windows 10
- Desativar a rolagem para frente no console do Windows 10
Artigos de interesse:
- Desativar seleção de quebra automática de linha no console do Windows 10
- Alterar tamanho do cursor para console no Windows 10
- Fixe o prompt de comando do administrador na barra de tarefas ou inicie no Windows 10
- Use Ctrl + Roda do Mouse para ampliar o console do Windows 10
- Baixe a referência oficial de comandos do Windows para mais de 250 comandos de console
- Baixe esquemas de cores para prompt de comando no Windows 10
- ... e mais!