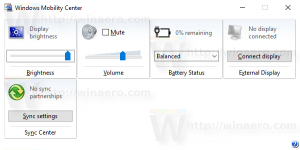Crie automaticamente arquivos do OneDrive On-Demand somente on-line no Windows 10
OneDrive é a solução de armazenamento de documentos online criada pela Microsoft que vem como um serviço gratuito com o Windows 10. Ele pode ser usado para armazenar seus documentos e outros dados online na nuvem. Ele também oferece sincronização de dados armazenados em todos os seus dispositivos. "Arquivos sob demanda" é um recurso do OneDrive que pode exibir versões de espaço reservado de arquivos online em seu diretório local do OneDrive, mesmo que não tenham sido sincronizados e baixados. Nas versões recentes do Windows 10, você pode tornar seus arquivos baixados no OneDrive online automaticamente apenas se não os tiver usado por um determinado número de dias.

Como você já deve saber, o recurso Files On-Demand não faz parte do sistema operacional central. É um recurso do software OneDrive incluído no Windows 10. Veja o seguinte artigo:
Propaganda
Como habilitar arquivos on-demand do OneDrive
Depois que o recurso Files on Demand estiver ativado, o File Explorer mostrará os seguintes ícones de sobreposição para arquivos na nuvem.

Estes são apenas arquivos online, que não são armazenados em seu computador.
Os espaços reservados para arquivos terão o seguinte ícone.

Ao abrir esse arquivo, o OneDrive fará o download para o seu dispositivo e o disponibilizará localmente. Você pode abrir um arquivo disponível localmente a qualquer momento, mesmo sem acesso à Internet.
Finalmente, o seguinte ícone de sobreposição será usado para arquivos sempre disponíveis.

Apenas os arquivos marcados como "Manter sempre neste dispositivo" têm um círculo verde com uma marca de seleção branca. Esses arquivos sempre estarão disponíveis, mesmo quando você estiver offline. Eles são baixados para o seu dispositivo e ocupam espaço.
Crie automaticamente arquivos do OneDrive On-Demand somente on-line no Windows 10
A partir do Windows 10 versão 1809 (compilação 17692 e superior), você pode tornar determinados arquivos do OneDrive on-demand somente on-demand. Se você não usou determinados arquivos por um determinado número de dias, o OneDrive pode remover suas cópias locais, devolvendo mais espaço livre em sua unidade de disco.
Para tornar automaticamente os arquivos do OneDrive on-demand somente on-line, faça o seguinte.
- Abra o App de configurações.

- Vá para Sistema -> Armazenamento
- À direita, clique no link Altere a forma como liberamos espaço automaticamente debaixo Sentido de armazenamento.
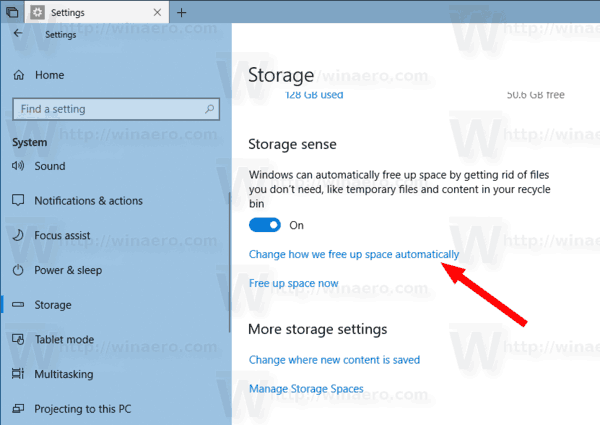
- Na página seguinte, configure a opção Arquivos On-Demand. Você pode defini-lo como Nunca, 1 dia, 14 dias, 30 dias ou 60 dias.
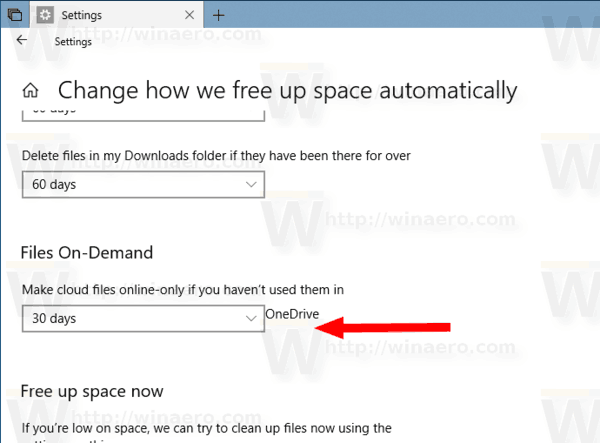
Você terminou.
Como alternativa, você pode configurar essa opção aplicando um ajuste do Registro. Aqui está como.
Crie arquivos do OneDrive on-demand somente on-line com um ajuste no registro
Antes de continuar, encontre o valor SID para sua conta de usuário. Consulte o artigo Exibir detalhes da conta do usuário no Windows 10 para todos os usuários. Resumindo, abra um novo prompt de comando e execute o seguinte comando:
lista de contas de usuário wmic completa
Isso preencherá a lista completa de contas de usuário no Windows 10 com todos os seus detalhes.
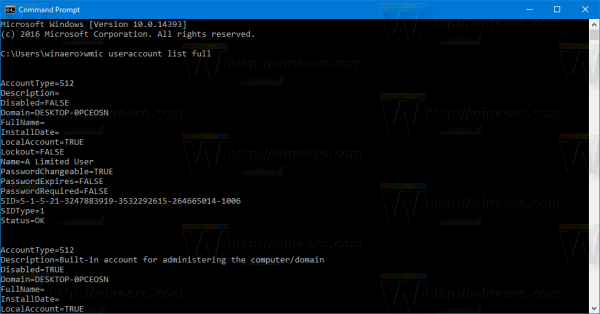
Observe o valor SID da sua conta.
Agora, faça o seguinte.
- Abra o Aplicativo Editor de registro.
- Vá para a seguinte chave do Registro.
HKEY_CURRENT_USER \ Software \ Microsoft \ Windows \ CurrentVersion \ StorageSense \ Parameters \ StoragePolicy \ OneDrive! S-1-5-21-XXXXX-XXXXX-XXXXXX! Pessoal | 901DDE64673783B7! 132
Substitua o OneDrive! Parte S-1-5-21-XXXXX-XXXXX-XXXXXX com seu valor SID real. Além disso, veja como acessar uma chave do Registro com um clique.
- Para definir o recurso como "Nunca", defina ambos 02 e 128 Valores DWORD de 32 bits para 0 à direita.
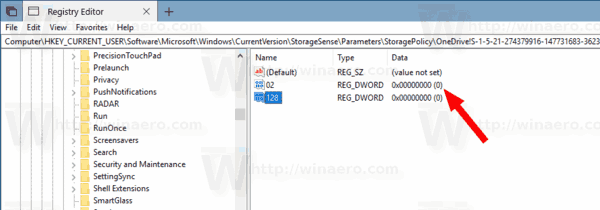
- Para definir o recurso para um número de dias, defina o 02 parâmetro para 1. Agora, defina o 128 parâmetro para o número de dias. Os valores suportados são 1, 14, 30 ou 60. Insira os novos valores em decimais.
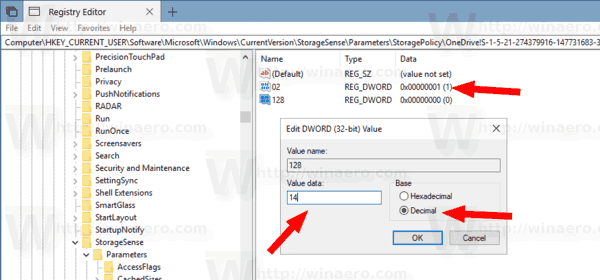
- Para que as alterações feitas pelo ajuste do Registro tenham efeito, você precisa sair e entre em sua conta de usuário.
Nota: Mesmo se você for executando o Windows de 64 bits você ainda deve criar um valor DWORD de 32 bits. Crie qualquer valor ausente manualmente.
É isso.