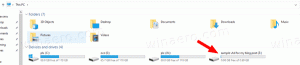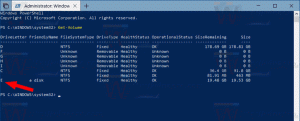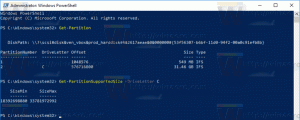Desativar notificações de firewall no Windows 10
O Windows 10 vem com um aplicativo de Firewall integrado. Ele fornece segurança básica contra hackers ou software malicioso que tenta acessar seu PC usando sua conexão de rede. Quando um aplicativo tenta aceitar conexões de entrada, o Firewall do Windows mostra uma notificação onde você pode negar ou permitir o acesso do aplicativo à rede. Aqui está como desativar essas notificações.
Propaganda
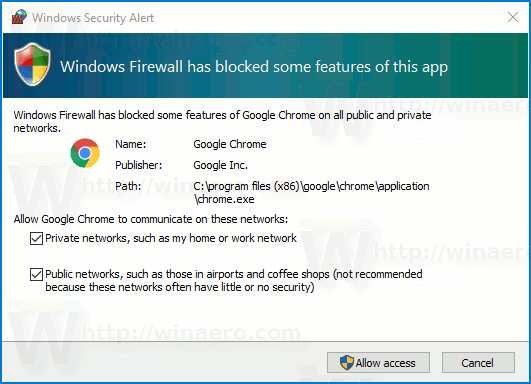 Por padrão, todos os aplicativos são bloqueados e não têm acesso. Se você já configurou todos os seus aplicativos, pode desabilitar as notificações e manter todos os novos aplicativos bloqueados. Depois de configurar seu PC, se você não planeja permitir mais aplicativos, as notificações do firewall não têm muita utilidade. Para continuar, certifique-se de que você está inscrito com uma conta administrativa.
Por padrão, todos os aplicativos são bloqueados e não têm acesso. Se você já configurou todos os seus aplicativos, pode desabilitar as notificações e manter todos os novos aplicativos bloqueados. Depois de configurar seu PC, se você não planeja permitir mais aplicativos, as notificações do firewall não têm muita utilidade. Para continuar, certifique-se de que você está inscrito com uma conta administrativa.Para desativar notificações de firewall no Windows 10, faça o seguinte. Se você estiver executando o Windows 10 Creators Update, siga as instruções abaixo.
- Abra a Central de Segurança do Windows Defender conforme descrito no artigo: Central de Segurança do Windows Defender na atualização de criadores do Windows 10. Alternativamente, você pode criar um atalho especial para abri-lo.

- Na interface do usuário da Central de Segurança do Windows Defender, clique no ícone Firewall e proteção de rede.

- A seguinte página será aberta.
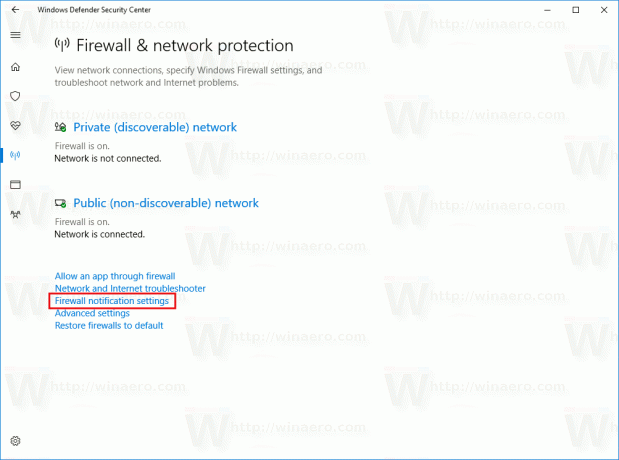 Clique no link Configurações de notificação de firewall ligação.
Clique no link Configurações de notificação de firewall ligação. - Na próxima página, desative a opção Notifique-me quando o Firewall do Windows bloquear um novo aplicativo. Quando desabilitado, o Firewall do Windows não mostra notificações e bloqueia todos os novos aplicativos que tentam acessar a Internet silenciosamente.
 Para desativar as notificações para um tipo de rede específico, desmarque uma ou todas as opções disponíveis abaixo do interruptor principal, por exemplo Firewall privado (detectável) e / ou Firewall público (não detectável).
Para desativar as notificações para um tipo de rede específico, desmarque uma ou todas as opções disponíveis abaixo do interruptor principal, por exemplo Firewall privado (detectável) e / ou Firewall público (não detectável).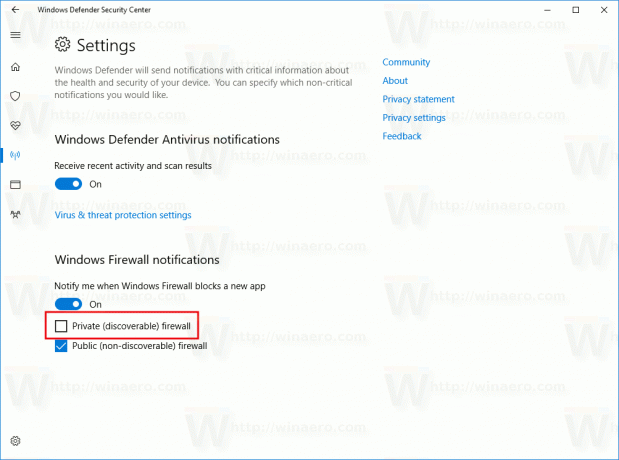
- Um prompt de confirmação do UAC aparecerá. Clique em Sim para confirmar a operação.
A Central de Segurança do Windows Defender é um novo recurso da Atualização do Windows 10 para Criadores. Se você estiver executando uma versão anterior do Windows 10 (por exemplo, se você tiver Atualização adiada para criadores do Windows 10 por um tempo), então você precisa fazer o seguinte para desativar as notificações do firewall.
- Abrir Painel de controle.
- Vá para o seguinte caminho:
Painel de Controle \ Sistema e Segurança \ Firewall do Windows

- Clique no link Alterar as configurações de notificação no painel esquerdo.

- Lá, desmarque a caixa de seleção Notifique-me quando o Firewall do Windows bloquear um novo aplicativo para cada tipo de rede desejado.
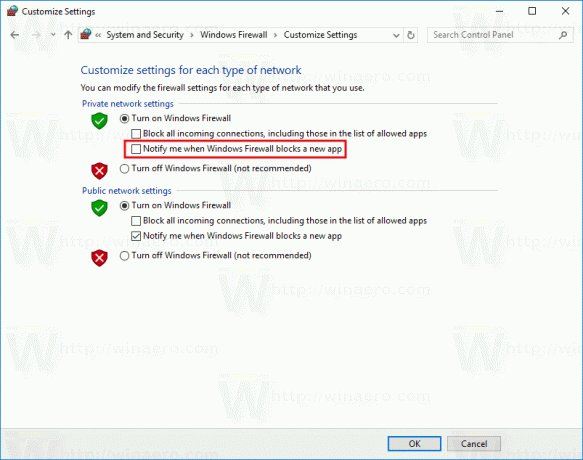
É isso.