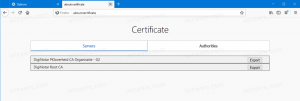Como criar um atalho de configurações da barra de tarefas no Windows 10
Como você já deve saber, a Microsoft adicionou propriedades da barra de tarefas ao aplicativo Configurações nas compilações mais recentes para Insiders. A partir de agora, todas as opções da barra de tarefas podem ser acessadas por meio do aplicativo Configurações, que é otimizado para usuários de tela sensível ao toque. Se você deseja abrir as opções da barra de tarefas com um clique, ou seja, a partir de um atalho em sua área de trabalho, você pode fazer este ajuste simples para acessá-las mais rápido.
Propaganda
Todas as opções relacionadas à barra de tarefas são duplicados no aplicativo Configurações. Usando a página Sistema - Barra de tarefas, você pode bloquear a barra de tarefas, habilitar o PowerShell no menu Win + X, alterar o layout e agrupamento da barra de tarefas.
Se parece com isso:


 Esta página contém todas as opções antigas e boas disponíveis para a barra de tarefas do painel de controle clássico:
Esta página contém todas as opções antigas e boas disponíveis para a barra de tarefas do painel de controle clássico:

Quase todas as páginas de configurações têm seu próprio URI (Uniform Resource Identifier). Isso permite que você abra qualquer página de configurações diretamente com um comando especial que começa com o ms-settings:texto. Nós os cobrimos anteriormente aqui: Como abrir várias páginas de configurações diretamente no Windows 10.
Para a página Propriedades da barra de tarefas, o comando é bastante simples:
ms-settings: barra de tarefas
Você pode testar isso em ação da seguinte maneira:
- pressione Vencer + R juntas para abrir a caixa de diálogo Executar.
- Digite ou copie e cole o comando na caixa Executar.
ms-settings: barra de tarefas

Isso abrirá a página de configurações da barra de tarefas diretamente:
Usando o comando acima, você poderá criar o atalho apropriado.
Como criar um atalho de configurações da barra de tarefas no Windows 10
Faça o seguinte:
- Clique com o botão direito em uma área vazia da área de trabalho e selecione Novo - Atalho.

- Digite o seguinte no destino do atalho:
explorer.exe ms-settings: barra de tarefas

- Nomeie este atalho como "Propriedades da barra de tarefas" e conclua o assistente.

- Defina o ícone desejado para o atalho que acabou de criar, se não estiver satisfeito com o padrão. O ícone apropriado pode ser encontrado no seguinte arquivo:
C: \ Windows \ explorer.exe

Outro bom ícone pode ser encontrado no arquivoC: \ Windows \ System32 \ shell32.dll

Escolha o que você gosta e clique em OK para fechar a janela de propriedades do atalho.
Depois de criar o atalho, você pode até fixá-lo no menu Iniciar ou na barra de tarefas para acesso rápido às propriedades da barra de tarefas no Windows 10:
Para fixá-lo, clique com o botão direito no atalho e selecione o comando desejado no menu de contexto:
- Selecione Fixar no início para fixar seu atalho no menu Iniciar.
- Selecione Fixar na barra de tarefas para fixar seu atalho na barra de tarefas.

Se você habilitou o Barra de ferramentas de inicialização rápida, você também pode colocar o atalho nessa barra de ferramentas. Também é possível atribuir uma tecla de atalho de teclado global ao atalho para ter acesso a ele de qualquer janela e de qualquer aplicativo. Veja como isso pode ser feito aqui: Atribua teclas de atalho globais para iniciar qualquer aplicativo no Windows 10.