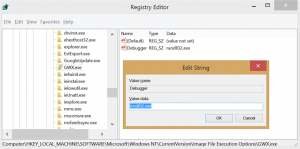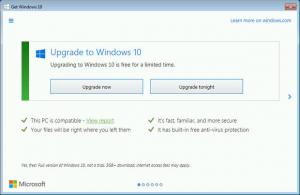Como abrir o Mobility Center no Windows 10
O Windows Mobility Center (mblctr.exe) é um aplicativo especial que vem com o Windows 10. Ele está presente por padrão em dispositivos móveis como laptops e tablets. Ele permite alterar o brilho, volume, planos de energia, orientação da tela, projeção da tela, configurações da Central de Sincronização e configurações de apresentação do seu dispositivo.
Propaganda
O Windows Mobility Center foi introduzido pela primeira vez no Windows 7. O Windows 8, o Windows 8.1 e o Windows 10 também o incluem, no entanto, ele é geralmente substituído pelos botões do Action Center para alternar rapidamente essas configurações mencionadas acima. Mesmo assim, se preferir usar o Mobility Center, você pode ativá-lo em um computador Desktop. Ainda pode ser útil porque pode ser estendido por OEMs (seu fornecedor de PC) com blocos adicionais para alternar várias configurações do sistema, como Bluetooth ou seu monitor.

Dica: Por padrão, a capacidade de executar o aplicativo é restrita apenas a dispositivos móveis. Ele não inicia em PCs desktop. Veja como desbloqueá-lo em um PC de mesa. Veja o seguinte artigo:
Habilite o Mobility Center na área de trabalho no Windows 10
Aqui estão diferentes maneiras de abrir o Windows Mobility Center no Windows 10.
Abra o Mobility Center no menu Win + X
Você pode abrir rapidamente o Windows Mobility Center no Menu Win + X. No Windows 8, a Microsoft introduziu um recurso para usuários de mouse que pode ser acessado com um clique direito no canto esquerdo inferior da tela - o menu Win + X. No Windows 8.1 e no Windows 10, você pode simplesmente clicar com o botão direito do mouse no botão Iniciar para exibi-lo. Embora este menu esteja longe de ser uma substituição do Menu Iniciar, ele contém atalhos para ferramentas administrativas úteis e funções do sistema.
Para acessar o menu Win + X no Windows 10, você tem duas opções:
- Clique com o botão direito no botão Iniciar. Em vez do menu de contexto da barra de tarefas, o Windows 10 mostra o menu Win + X.
- Ou pressione as teclas de atalho Win + X no teclado.
Para abrir o Windows Mobility Center no Windows 10, faça o seguinte.
- Abra o menu Win + X.
- Clique no Centro de Mobilidade item.
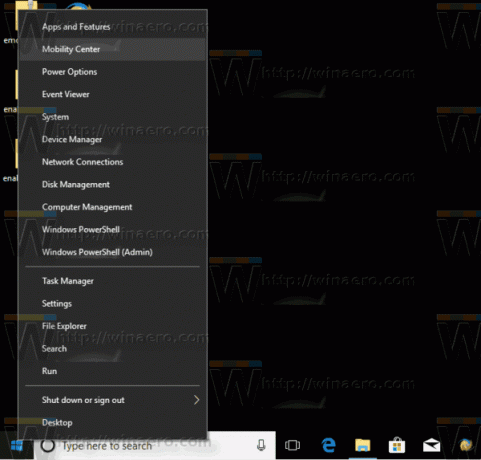
Abra o Windows Mobility Center na caixa de diálogo Executar
Você pode usar o aplicativo diretamente na caixa de diálogo de execução.
- aperte o Win + R teclas de atalho juntas no teclado.
- Digite ou copie e cole o seguinte texto na caixa Executar:
mblctr.exe - Pressione a tecla Enter e pronto.
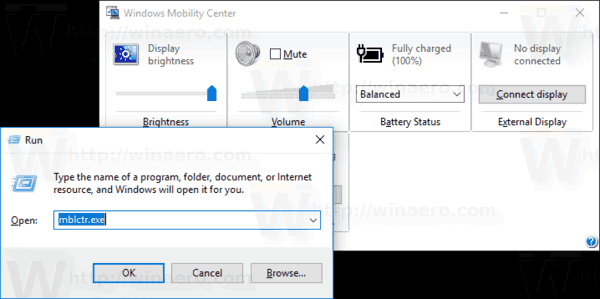
Abra o Windows Mobility Center no Painel de Controle
- Abra o Painel de controle clássico.
- Vamos para Painel de controle \ Hardware e som.
- Lá, clique no Windows Mobility Center item.
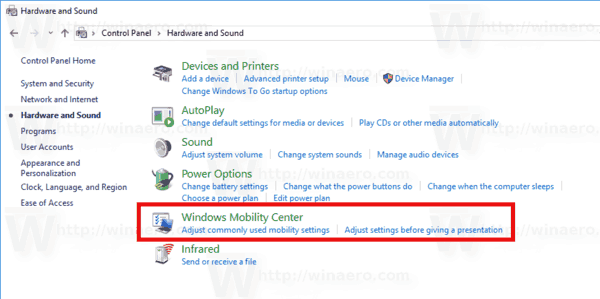
Abra o Windows Mobility Center no menu de contexto da bateria
- Localize o ícone da bateria na área de notificação (bandeja do sistema).
- Clique com o botão direito no ícone da bateria.
- Selecione Windows Mobility Center no menu de contexto.

Abra o Windows Mobility Center na Pesquisa
Você pode abrir o Windows Mobility Center rapidamente na Pesquisa. Você pode usar a pesquisa na barra de tarefas ou em Configurações. Modelo centro de mobilidade na caixa de pesquisa para abrir o aplicativo rapidamente e pronto.

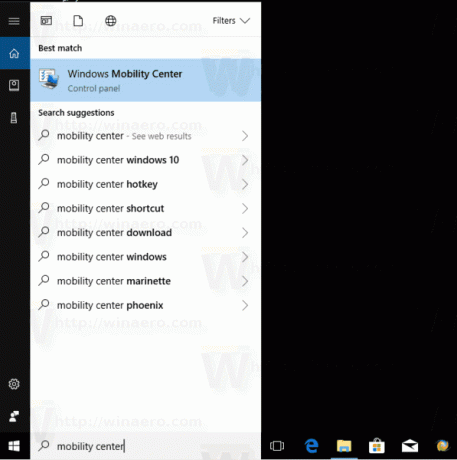
Dica: você pode desative a Pesquisa na Web na caixa de pesquisa da barra de tarefas (Cortana).
É isso.