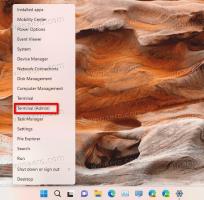Como ativar o Mobility Center na área de trabalho no Windows 10
O Windows Mobility Center (mblctr.exe) é um aplicativo especial que vem com o Windows 10. Ele está presente por padrão em dispositivos móveis como laptops e tablets. Ele permite alterar o brilho, volume, planos de energia, orientação da tela, projeção da tela, configurações da Central de Sincronização e configurações de apresentação do seu dispositivo. Por padrão, a capacidade de executar o aplicativo é restrita apenas a dispositivos móveis. Ele não inicia em PCs desktop. Veja como desbloqueá-lo em um PC de mesa.
Propaganda
O Windows Mobility Center foi introduzido pela primeira vez no Windows 7. O Windows 8, o Windows 8.1 e o Windows 10 também o incluem, no entanto, ele é geralmente substituído pelos botões do Action Center para alternar rapidamente essas configurações mencionadas acima. Mesmo assim, se preferir usar o Mobility Center, você pode ativá-lo em um computador Desktop. Ainda pode ser útil porque pode ser estendido por OEMs (seu fornecedor de PC) com blocos adicionais para alternar várias configurações do sistema, como Bluetooth ou seu monitor.

Se você tentar iniciar o Windows Mobility Center em um PC desktop, ele mostrará a seguinte mensagem:
O Windows Mobility Center está disponível apenas em laptops.
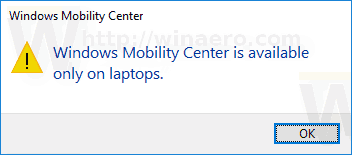
Esse comportamento pode ser substituído com um simples ajuste no Registro. Se você achar que o Windows Mobility Center é usado em um PC de mesa, veja como aplicar a alteração.
Para habilitar o Mobility Center em um PC desktop no Windows 10, faça o seguinte.
- Abra o Aplicativo Editor de registro.
- Vá para a seguinte chave do Registro.
HKEY_CURRENT_USER \ Software \ Microsoft
Veja como acessar uma chave de registro com um clique.
- Crie uma nova subchave aqui chamada "MobilePC".
- Em "MobilePC", crie uma nova subchave "MobilityCenter".
- À direita, crie um novo valor DWORD de 32 bits RunOnDesktop.
Nota: Mesmo se você for executando o Windows de 64 bits você ainda deve criar um valor DWORD de 32 bits.
Defina seus dados de valor para 1.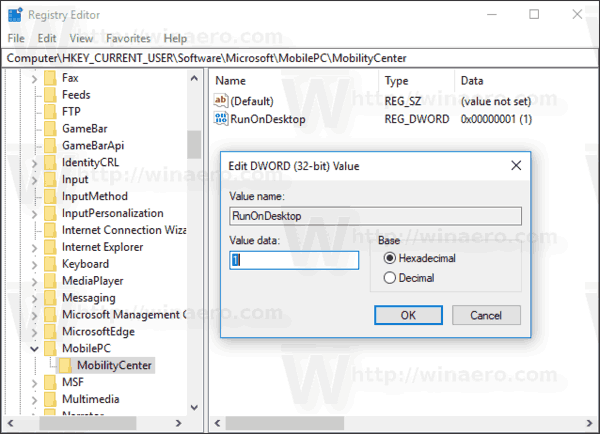
Agora você pode iniciar o Windows Mobility Center em seu PC de mesa sem problemas.

Para desfazer a alteração, exclua o RunOnDesktop valor que você criou e está feito.
Aqui está o conteúdo deste ajuste do Registro no formato * .REG.
Editor de registro do Windows versão 5.00 [HKEY_CURRENT_USER \ Software \ Microsoft \ MobilePC \ MobilityCenter] "RunOnDesktop" = dword: 00000001
O ajuste de Desfazer tem a seguinte aparência:
Editor de registro do Windows versão 5.00 [HKEY_CURRENT_USER \ Software \ Microsoft \ MobilePC \ MobilityCenter] "RunOnDesktop" = -
Para economizar seu tempo, você pode baixar os seguintes arquivos do Registro prontos para usar.
Baixar arquivos de registro
Observação: esse ajuste também funciona no Windows 7 e no Windows 8 / 8.1.
É isso.