Como habilitar o servidor OpenSSH no Windows 10
Como você já deve saber, o Windows 10 inclui software SSH integrado - um cliente e um servidor! Neste artigo, veremos como habilitar o servidor SSH.
Propaganda
Com o Windows 10, a Microsoft finalmente ouviu seus usuários após anos solicitando um cliente e servidor SSH. Incluindo uma implementação OpenSSH, o valor do sistema operacional aumenta.
No momento em que este livro foi escrito, o software OpenSSH incluído no Windows 10 está em um estágio BETA. Isso significa que pode haver alguns problemas de estabilidade.
O servidor SSH fornecido é semelhante ao aplicativo Linux. À primeira vista, ele parece oferecer suporte aos mesmos recursos de sua contraparte * NIX. É um aplicativo de console, mas funciona como um Serviço Windows.
Vamos ver como habilitar o servidor OpenSSH no Windows 10.
Habilite o servidor OpenSSH no Windows 10
- Abra o App de configurações e vá para Aplicativos -> Aplicativos e recursos.
- À direita, clique em Gerenciar recursos opcionais.

- Na próxima página, clique no botão Adicionar um recurso.

- Na lista de recursos, selecione Servidor OpenSSH e clique no Instalar botão.


- Reinicie o Windows 10.
Isso instalará o software OpenSSH Server no Windows 10.
Seus arquivos binários estão localizados na pasta c: \ windows \ system32 \ Openssh. Além dos aplicativos cliente SSH, a pasta contém as seguintes ferramentas de servidor:
- sftp-server.exe
- ssh-agent.exe
- ssh-keygen.exe
- sshd.exe
- e o arquivo de configuração "sshd_config".
O servidor SSH está configurado para funcionar como um serviço.
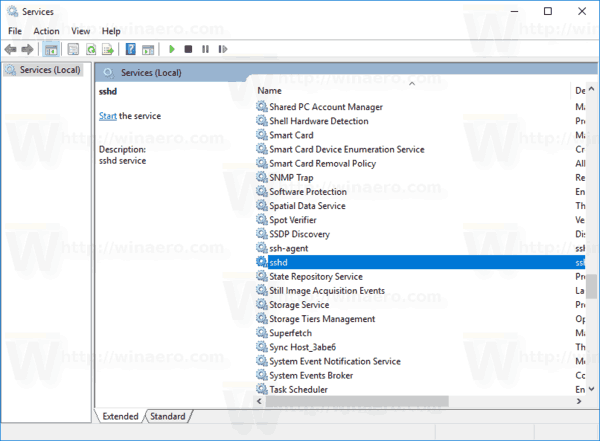
No momento em que este artigo foi escrito, ele não inicia automaticamente. Você precisa configurá-lo manualmente.
Como iniciar o servidor OpenSSH no Windows 10
- Clique duas vezes no sshd entrada em Serviços para abrir suas propriedades.
- Na guia "Log On", veja a conta do usuário que é usada pelo servidor sshd. No meu caso é Serviço NT \ sshd.

- Agora abra um prompt de comando elevado.
- Vá para o diretório c: \ windows \ system32 \ Openssh usando o comando
cd c: \ windows \ system32 \ Openssh. - Aqui, execute o comando
ssh-keygen -Apara gerar chaves de segurança para o servidor sshd.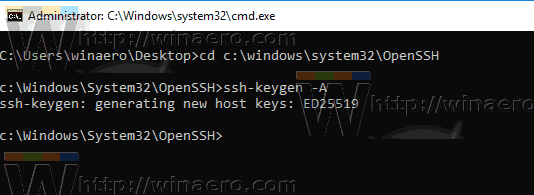
- Agora, no prompt de comando elevado, digite
explorer.exe.para iniciar o File Explorer na pasta OpenSSH. -
Atualizar: A Microsoft publicou um tutorial o que torna o processo de atribuição certo muito simples.
Abra o PowerShell como administrador e execute estes comandos:Install-Module -Force OpenSSHUtils Repair-SshdHostKeyPermission -FilePath C: \ Windows \ System32 \ OpenSSH \ ssh_host_ed25519_key
É isso! Todas as permissões necessárias são definidas.
- Como alternativa, você pode executar essas etapas.
Clique com o botão direito no ssh_host_ed25519_key arquivo e mudar sua propriedade para o usuário do serviço sshd, por exemplo, Serviço NT \ sshd.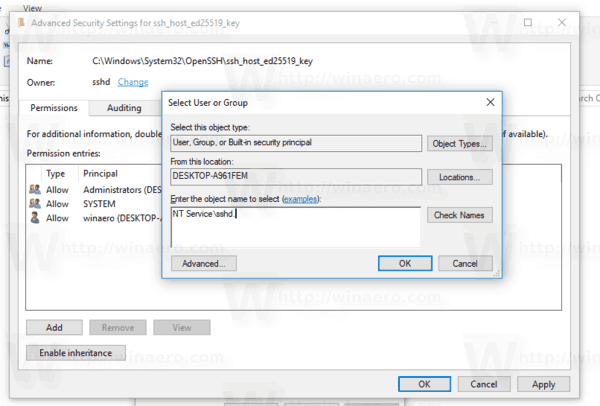
- Clique em "Adicionar" e adicione a permissão "Ler" para o usuário "NT Service \ sshd". Agora, remova todas as outras permissões para obter algo assim:
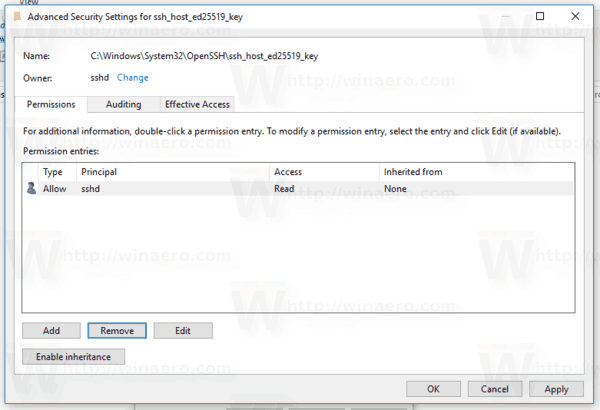 Clique em “Aplicar” e confirme a operação.
Clique em “Aplicar” e confirme a operação. - Por fim, abra os Serviços (pressione as teclas Win + R e digite services.msc na caixa Executar) e inicie o serviço sshd. Deve começar:
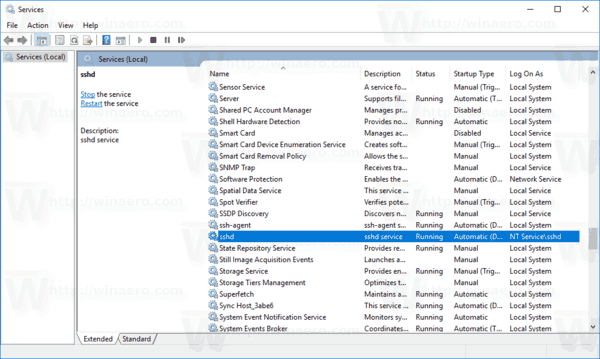
- Permita a porta SSH no Firewall do Windows. Por padrão, o servidor está usando a porta 22. Execute este comando em um prompt de comando elevado:
netsh advfirewall firewall adicionar nome da regra = "Porta SSHD" dir = em ação = permitir protocolo = TCP localport = 22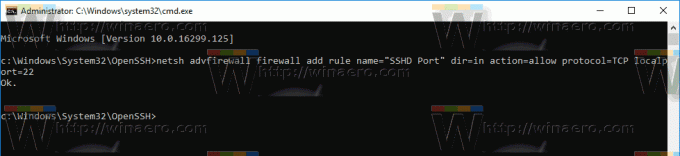 A Microsoft forneceu o seguinte comando alternativo para PowerShell:
A Microsoft forneceu o seguinte comando alternativo para PowerShell:New-NetFirewallRule -Name sshd -DisplayName 'OpenSSH Server (sshd)' -Service sshd -Enabled True -Direction Inbound -Protocol TCP -Action Allow -Profile Domain - Finalmente, defina uma senha para sua conta de usuário se você não tem.
Agora, você pode tentar em ação.
Conectando-se ao servidor SSH no Windows 10
Abra seu cliente ssh. Você pode iniciá-lo no mesmo computador, por exemplo usando o embutido Cliente OpenSSH ou inicie-o em outro computador da rede.
No caso geral, a sintaxe para o cliente do console OpenSSH é a seguinte:
ssh nome de usuário @ host -p porta
No meu caso, o comando é o seguinte:
ssh [email protected]
Onde winaero é meu nome de usuário do Windows e 192.168.2.96 é o Endereço IP do meu PC com Windows 10. Vou me conectar a ele de outro PC, executando o Arch Linux.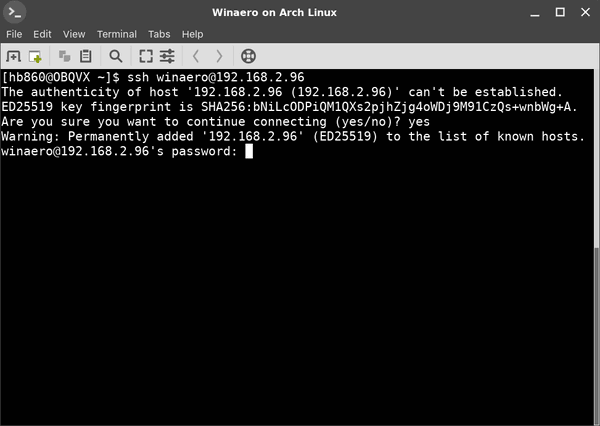
Finalmente, você está dentro!
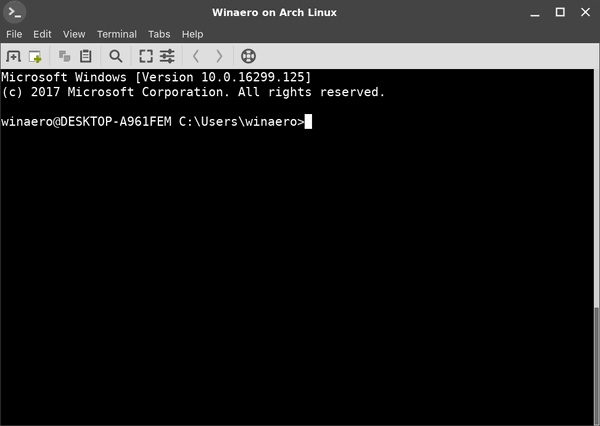
O servidor executa comandos clássicos do console do Windows, por exemplo, mais, digite, ver, copiar.
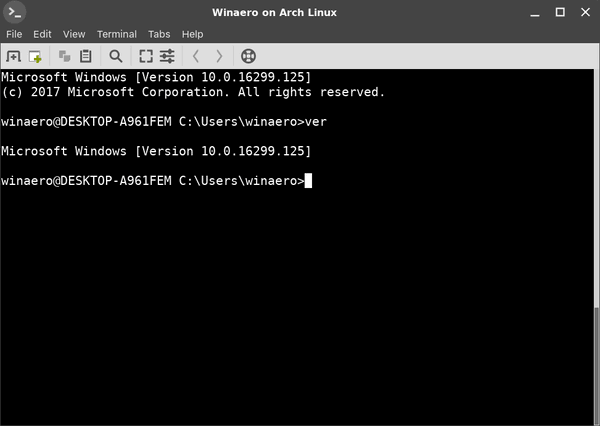
Mas não consigo executar o FAR Manager. Parece preto e branco e quebrado:
Outra observação interessante: você pode iniciar aplicativos GUI como o explorer. Se você estiver conectado com a mesma conta de usuário que usa para SSH, eles serão iniciados na área de trabalho. Ver:
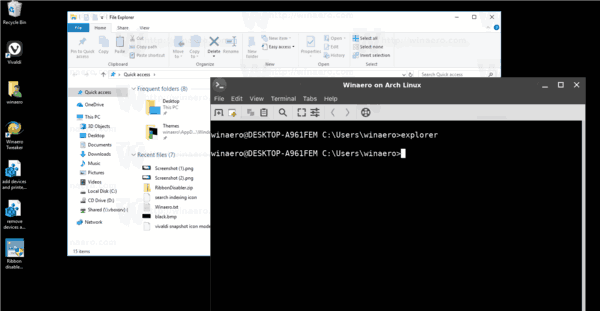
Bem, o servidor SSH embutido é definitivamente algo interessante para se brincar. Ele permite que você gerencie uma máquina Windows sem instalar ferramentas como rdesktop em seu computador Linux, ou até mesmo alterar as configurações do Windows em um computador Linux que não possui um servidor X instalado.
No momento em que este livro foi escrito, o servidor SSH integrado no Windows 10 estava em um estágio BETA, portanto, deve ficar mais interessante e se tornar um recurso útil em um futuro próximo.

