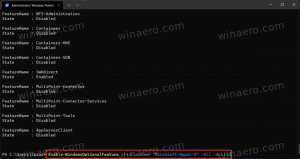Crie um atalho de área de trabalho para o modo de segurança no Windows 10
O Windows 10 herdou as opções de inicialização do Windows 8 e vem com o mesmo ambiente gráfico para várias tarefas relacionadas à recuperação. Devido a isso, o modo de segurança é oculto por padrão em favor do mecanismo de reparo automático enviado com o novo sistema operacional. Se você precisar iniciar o Windows 10 no modo de segurança, pode criar um atalho especial na área de trabalho para reinicializar o sistema operacional diretamente no modo de segurança.
Propaganda
Se o Windows 10 falhar ao inicializar, ele iniciará o modo de reparo automático e tentará analisar e corrigir os problemas de inicialização por conta própria, sem a sua ajuda e sem perguntar quais ações ele irá realizar.
Iniciar o sistema operacional no modo de segurança pode ser útil quando você precisa solucionar algum problema com drivers e aplicativos.
Você já deve saber sobre o bcdedit ferramenta de console que vem com o Windows 10. Permite modificar vários parâmetros relacionados aos processos de boot e inicialização. Existem vários comandos bcdedit que você pode usar para fazer o sistema operacional iniciar no Modo de segurança, incluindo as opções Rede e Prompt de comando. Já os abordei em detalhes no seguinte artigo:
Como adicionar o modo de segurança ao menu de inicialização no Windows 10 e Windows 8
Os comandos são os seguintes:
Regular:
bcdedit / set {guid} inicialização segura mínima
Modo de segurança com suporte de rede
bcdedit / set {guid} rede de inicialização segura
Modo seguro com prompt de comando
bcdedit / set {guid} safebootalternateshell sim
Usando o valor {current} em vez da GUI, você modificará as opções de inicialização da instância atual do Windows 10 e fará com que ela inicie no modo desejado.
Aqui está o conjunto de VBScript arquivos que você pode usar para modificar as opções de inicialização do Windows 10 e ir para o modo de segurança com alguns cliques.
Para criar o atalho do modo de segurança da área de trabalho no Windows 10, faça o seguinte.
- Baixe os arquivos VBS no arquivo ZIP aqui: Baixar arquivos VBS.
- Extraia-os para a pasta c: \ SafeMode. Na verdade, você pode usar qualquer pasta que desejar.
- Ublock os arquivos extraídos.
- Clique com o botão direito no espaço vazio da sua área de trabalho e selecione Novo - Atalho no menu de contexto.

- Digite o seguinte na caixa de destino do atalho:
wscript.exe c: \ SafeMode \ SafeMode.vbs.
- Nomeie este atalho como Modo de segurança.

- Agora, crie mais um atalho com o alvo
wscript.exe c: \ SafeMode \ SafeModeNetworking.vbs.
- Nomeie como Modo de segurança com rede.

- Crie um novo atalho com o alvo
wscript.exe c: \ SafeMode \ SafeModeCommandPrompt.vbs.
- Nomeie como Modo seguro com prompt de comando.

- Finalmente, crie o último atalho com o alvo
wscript.exe c: \ SafeMode \ NormalMode.vbs.
- Nomeie como Modo normal.

Se desejar, personalize os ícones de atalho de acordo com suas preferências pessoais. Você obterá algo assim:

Agora, para ir rapidamente para o Modo de segurança, clique no atalho apropriado, por exemplo, "Modo de segurança". Confirme o Prompt UAC, o Windows 10 será reiniciado no Modo de segurança instantaneamente!


Para retornar o sistema operacional ao modo de operação normal, clique no atalho "Modo normal" e pronto.
Para economizar seu tempo, você pode usar o Winaero Tweaker. Ele vem com a seguinte opção:

Use-o para criar os atalhos desejados rapidamente.
Baixe o Winaero Tweaker
Artigos relacionados:
- Inicie o Windows 10 no modo de segurança
- Como adicionar o modo de segurança ao menu de inicialização no Windows 10 e Windows 8
- Habilite o Windows Installer no modo de segurança para remover aplicativos
- Como iniciar o Windows 10 no modo de segurança e acessar as opções F8 quando ele não inicializa normalmente
- Inicialize rapidamente no prompt de comando do Modo de Segurança no Windows 10