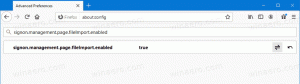Impedir que o Windows 10 redefina seus aplicativos padrão
O Windows 10 é conhecido por redefinir aplicativos que o usuário definiu por padrão. Depois de várias atualizações e upgrades de construção, o Windows 10 redefine o navegador padrão de volta para o Edge, o aplicativo de e-mail de volta para o aplicativo Universal Windows Platform Mail. O mesmo acontece com Fotos, Groove Music e assim por diante. Se você está ficando irritado por ter suas associações de arquivo redefinidas para aplicativos Metro padrão após certas atualizações, aqui está como você pode tentar evitá-lo.
Propaganda
Na verdade, as atualizações não são a única razão pela qual o Windows 10 redefine seus aplicativos padrão. Quando nenhuma associação de arquivo foi definida pelo usuário ou quando um aplicativo corrompe o Registro do UserChoice enquanto define associações, faz com que as associações de arquivos sejam redefinidas para o Windows 10 padrões. A chave UserChoice armazena um hash criptografado que indica que a associação foi definida pelo usuário e não por algum malware. É uma parte do novo mecanismo de proteção que existe no sistema operacional desde o Windows 8.
Por exemplo, o Fotos pode assumir o controle de suas associações de arquivo de imagem após uma atualização ou pelo motivo mencionado acima. Quando isso acontece, a Central de ações notifica que um padrão do aplicativo foi redefinido: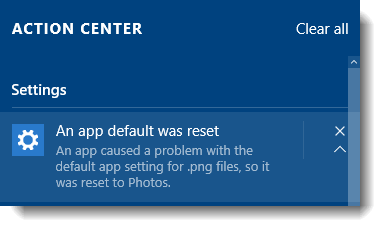
Para corrigir isso manualmente, você pode aplicar um ajuste simples no Registro. Para o aplicativo Fotos, por exemplo, as seguintes etapas precisam ser realizadas:
- Abra o Editor do Registro.
- Vá para a seguinte chave do Registro:
HKEY_CURRENT_USER \ SOFTWARE \ Classes \ Local Settings \ Software \ Microsoft \ Windows \ CurrentVersion \ AppModel \ Repository \ Packages \ Microsoft. Janelas. Photos_16.122.14020.0_x64__8wekyb3d8bbwe \ App \ Capabilities \ FileAssociations

Dica: você pode acesse qualquer chave de registro desejada com um clique.
Observação: a chave acima só é aplicável se você tiver a versão v16.122.14020.0_x64 do aplicativo Fotos instalada, que é a versão atual em meu PC no momento desta redação. Se você tiver qualquer outra versão ou número de compilação, escolha a chave apropriada. Será neste formato:Microsoft. Janelas. Photos_nn.nnn.nnnnn.n_x64__8wekyb3d8bbwe
Onde o nnn… é um espaço reservado para a versão real / número de compilação. Também atente para a parte x64 / x86.
- No painel direito, observe o valor do tipo de arquivo de imagem, por exemplo, .jpg. Na captura de tela abaixo, é AppX43hnxtbyyps62jhe9sqpdzxn1790zetc:

- Agora vá para a seguinte chave:
HKEY_CURRENT_USER \ SOFTWARE \ Classes \ VALUE_FROM_THE_PREVIOUS_STEP
No nosso caso é
HKEY_CURRENT_USER \ SOFTWARE \ Classes \ AppX43hnxtbyyps62jhe9sqpdzxn1790zetc
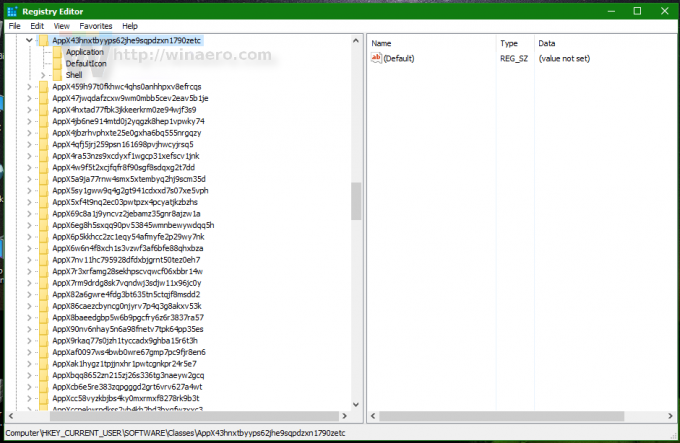
- Crie um novo valor de string aqui chamado NoOpenWith e não defina seus dados de valor (deixe em branco):
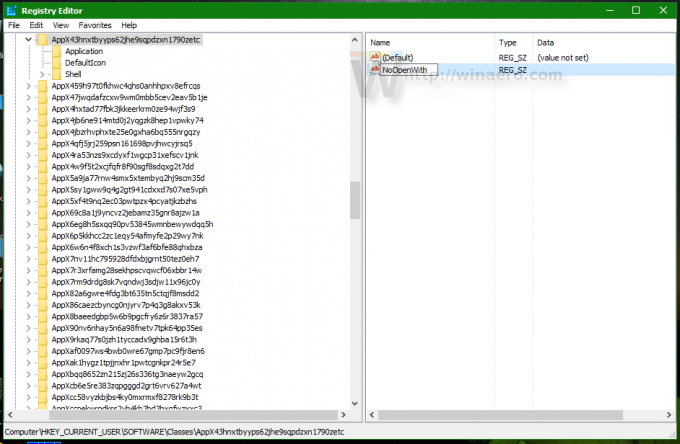
Isso impedirá que o aplicativo Fotos assuma as associações de tipo de arquivo de imagem! Você precisa repetir essas etapas para cada aplicativo que assume o controle de seus aplicativos padrão. Depois disso, o Windows 10 não mudará suas associações de arquivo padrão.
Para economizar seu tempo, você pode usar o seguinte ajuste do Registro, que foi testado e funciona no Windows 10 build 10586 até o momento em que este documento foi escrito:
Editor de registro do Windows versão 5.00;; Microsoft.3DBuilder.; ; Tipos de arquivo: .stl, .3mf, .obj, .wrl, .ply, .fbx, .3ds, .dae, .dxf, .bmp.;... .jpg, .png, .tga. [HKEY_CURRENT_USER \ SOFTWARE \ Classes \ AppXvhc4p7vz4b485xfp46hhk3fq3grkdgjg] "NoOpenWith" = ""; ;Microsoft borda.;; Tipos de arquivo: .htm, .html. [HKEY_CURRENT_USER \ SOFTWARE \ Classes \ AppX4hxtad77fbk3jkkeerkrm0ze94wjf3s9] "NoOpenWith" = ""; Tipos de arquivo: .pdf. [HKEY_CURRENT_USER \ SOFTWARE \ Classes \ AppXd4nrz8ff68srnhf9t5a8sbjyar1cr723] "NoOpenWith" = ""; Tipos de arquivo: .svg. [HKEY_CURRENT_USER \ SOFTWARE \ Classes \ AppXde74bfzw9j31bzhcvsrxsyjnhhbq66cs] "NoOpenWith" = ""; Tipos de arquivo: .xml. [HKEY_CURRENT_USER \ SOFTWARE \ Classes \ AppXcc58vyzkbjbs4ky0mxrmxf8278rk9b3t] "NoOpenWith" = "";; Microsoft Photos.; ; Tipos de arquivo: .3g2, .3gp, .3gp2, .3gpp, .asf, .avi, .m2t, .m2ts, .m4v, .mkv.;... .mov, .mp4, mp4v, .mts, .tif, .tiff, .wmv. [HKEY_CURRENT_USER \ SOFTWARE \ Classes \ AppXk0g4vb8gvt7b93tg50ybcy892pge6jmt] "NoOpenWith" = ""; Tipos de arquivo: a maioria dos tipos de arquivo de imagem. [HKEY_CURRENT_USER \ SOFTWARE \ Classes \ AppX43hnxtbyyps62jhe9sqpdzxn1790zetc] "NoOpenWith" = ""; Tipos de arquivo: .raw, .rwl, .rw2 e outros. [HKEY_CURRENT_USER \ SOFTWARE \ Classes \ AppX9rkaq77s0jzh1tyccadx9ghba15r6t3h] "NoOpenWith" = "";; Zune Music.; ; Tipos de arquivo: .aac, .adt, .adts, .amr, .flac, .m3u, .m4a, .m4r, .mp3, .mpa.;.. .wav, .wma, .wpl, .zpl. [HKEY_CURRENT_USER \ SOFTWARE \ Classes \ AppXqj98qxeaynz6dv4459ayz6bnqxbyaqcs] "NoOpenWith" = "";; Zune Video.; ; Tipos de arquivo: .3g2, .3gp, .3gpp, .avi, .divx, .m2t, .m2ts, .m4v, .mkv, .mod.;... .mov, .mp4, mp4v, .mpe, .mpeg, .mpg, .mpv2, .mts, .tod, .ts.;... .tts, .wm, .wmv, .xvid. [HKEY_CURRENT_USER \ SOFTWARE \ Classes \ AppX6eg8h5sxqq90pv53845wmnbewywdqq5h] "NoOpenWith" = ""
Aqui você pode baixar arquivos reg prontos para usar:
Baixar arquivos de registro
Depois de aplicar esse ajuste, você precisa abrir o Painel de controle> Programas padrão e definir associações de arquivos ou padrões de aplicativos como preferir. Nenhum dos aplicativos universais integrados deve redefinir as associações de arquivo de agora em diante.
É isso.