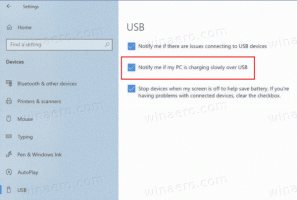Como calibrar a tela para vídeo HDR no Windows 10
Começando com a compilação 17063, o Windows 10 inclui uma nova opção que você pode usar para calibrar seu monitor para vídeo HDR. Uma vez que sua tela esteja otimizada para vídeos HDR, ela deve melhorar sua qualidade de reprodução, fornecendo contraste e cores mais ricos. Vamos ver como usá-lo.
Propaganda
Windows 10 suporta vídeos HDR (HDR). Vídeo HDR remove as limitações dos sinais de vídeo SDR e vem com a capacidade de trazer maior brilho e cor à imagem, incluindo informações extras sobre o conteúdo. Dispositivos compatíveis com HDR, por exemplo monitores e TVs podem ler esses metadados para mostrar uma imagem colorida e brilhante. Os metadados podem ser usados para mostrar áreas muito claras e muito escuras simultaneamente, para que a imagem mantenha seu contraste natural sem parecer muito escura ou muito branca.
Devido ao display ter a capacidade de mostrar muitos tons entre branco e preto, um display HDR também pode mostrar uma grande variedade de tons para outras cores. Isso se torna um recurso realmente excelente quando você está assistindo a vídeos relacionados à natureza ou algumas cenas ricas em cores. Se o seu dispositivo vier com um monitor HDR, o Windows 10 poderá utilizá-lo para mostrar cores melhores. No entanto, você pode precisar
calibrar tal exibição para uma melhor experiência.O Windows 10 inclui uma nova ferramenta na seção Reprodução de vídeo na página Aplicativos no aplicativo Configurações chamada Calibre sua tela para vídeo HDR. Você pode usá-lo para ajustar as opções de exibição para obter melhor qualidade de vídeo e desempenho de reprodução. Veja como isso pode ser feito.
Calibrar exibição para vídeo HDR no Windows 10
- Abra o App de configurações.
- Vamos para Apps -> Reprodução de vídeo.
- À direita, clique no link Calibre sua tela para vídeo HDR.

- Na próxima página, clique no botão mais à direita, Tela cheia (um botão com setas duplas).

- Agora, clique no botão mais à esquerda, Play (um botão com um triângulo voltado para a direita).

- Use o controle deslizante abaixo das imagens para calibrar as imagens no vídeo para obter o resultado de melhor aparência.

- Ao terminar a calibração, clique no botão Pausar (um botão com blocos verticais) à esquerda, saia do modo de tela cheia e feche o aplicativo Configurações.

É isso.