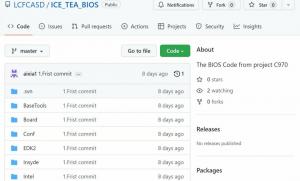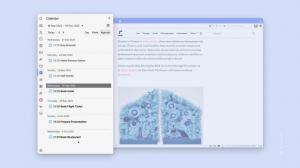Como configurar a barra de Favoritos para mostrar apenas ícones ou texto completo no Internet Explorer
A barra de Favoritos no Internet Explorer é uma maneira muito útil de visitar seus sites favoritos com um clique. É uma barra de ferramentas localizada abaixo da barra de endereço. O usuário pode adicionar sites à barra de Favoritos arrastando o URL da barra de endereço ou clicando no botão 'Adicionar à barra de Favoritos'. Além disso, os feeds RSS que foram adicionados à barra de Favoritos podem ser verificados com um clique. Neste artigo, veremos como personalizar a aparência da barra de Favoritos e alternar sua visualização entre ícones, títulos curtos e títulos longos.
Propaganda
Primeiro, você pode precisar ativar a barra de Favoritos. Clique com o botão direito na barra de título do IE ou nos ícones brancos no site superior direito da janela do navegador e clique no item Barra de favoritos no menu de contexto para ativá-lo, conforme mostrado abaixo:

A barra de favoritos ficará visível. Os itens que você adicionou podem ser exibidos em três modos diferentes - ícones, títulos curtos e títulos longos.
o Títulos longos opção é a visualização padrão. Ele mostra seus sites favoritos como um botão com um ícone e uma descrição de texto completo. É adequado para usuários com o tamanho de tela ampla.
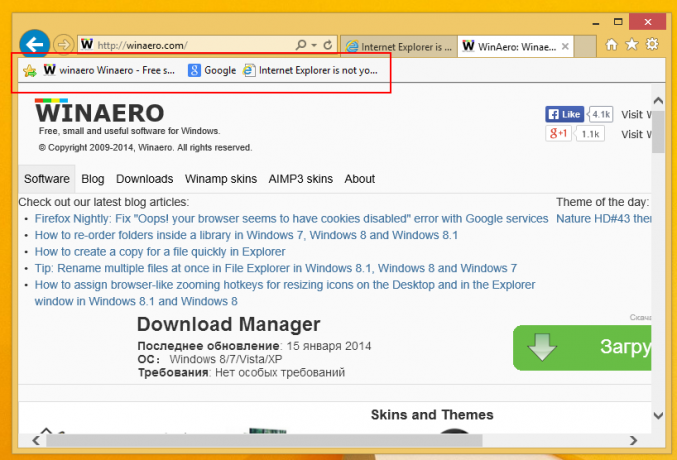
Títulos curtos é semelhante à visualização de títulos longos, no entanto, o título é truncado para economizar espaço horizontalmente. Pode ser útil para pessoas com uma tela não widescreen ou qualquer outro usuário que tenha muitos favoritos e queira títulos mais curtos.

o Ícones view fornece a visão mais compacta dos sites, a barra de Favoritos, não mostrando nenhum título de texto, a menos que você passe o mouse sobre o ícone. É útil para telas menores ou se você tiver um grande número de favoritos.

Você pode alternar entre essas três visualizações por meio do menu de contexto da barra de Favoritos. Clique com o botão direito em qualquer site na barra de Favoritos e expanda os itens Personalizar larguras de título. Lá você pode escolher entre as três visualizações:
As larguras dos títulos também podem ser definidas por meio de um ajuste no registro, portanto, se você reinstalar o Windows, pode imediatamente fazer esse ajuste no Registro para evitar que seja alterado manualmente todas as vezes no Internet Explorer.
- Feche o Internet Explorer.
- Abrir Editor de registro.
- Vá para a seguinte chave:
HKEY_CURRENT_USER \ Software \ Microsoft \ Internet Explorer \ LinksBar
Se você não tiver essa chave, basta criá-la.
Dica: você pode acesse qualquer chave de registro desejada com um clique. - Defina o valor DWORD chamado DefaultItemWidth para 0, se você precisar definir a exibição de títulos longos.
Se quiser usar títulos curtos, você deve definir DefaultItemWidth como 1 e, para Ícones, definir como 2. É isso.
Dica bônus: você pode controlar a visibilidade da barra de Favoritos por meio do LinksBandEnabled Valor DWORD localizado na seguinte chave de registro:
HKEY_CURRENT_USER \ Software \ Microsoft \ Internet Explorer \ MINIE

Defina-o como 1 para ativar a barra de Favoritos ou 0 para desativá-la. Você deve editar o parâmetro quando o IE não estiver em execução, para que as alterações sejam refletidas na nova sessão do IE.RECOMENDADO: Clique aqui para corrigir problemas do Windows e otimizar o desempenho do sistema