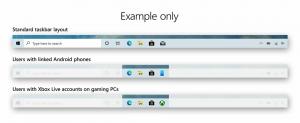Adicionar menu de contexto de extensões de arquivo no Windows 10
Por padrão, o Explorador de Arquivos no Windows 10 não mostra a extensão do arquivo para a maioria dos tipos de arquivo. Você pode habilitar extensões de arquivo para arquivos nas opções do Explorador de Arquivos. Para alternar rapidamente entre ocultar ou mostrar extensões de arquivo, você pode adicionar uma entrada especial no menu de contexto.
Propaganda
No Windows 10, existem algumas opções que permitem mostrar ou ocultar extensões de arquivo no Explorador de Arquivos. Vamos explorar todos eles.
A primeira opção está na interface moderna da faixa de opções. Ele tem uma caixa de seleção na guia Exibir para alternar as extensões de nome de arquivo.

Marque a Extensões de nome de arquivo caixa de seleção e você os verá imediatamente:

O segundo método é uma opção especial em Opções de pasta. Você pode acessar as Opções de pasta na guia Exibir da faixa do File Explorer. Desmarque o Ocultar extensões para arquivos conhecidos
tipos caixa de seleção. O resultado será o mesmo - as extensões serão ativadas.
Nota: Você pode notar que alguns arquivos, como arquivos DLL, têm extensões exibidas no Explorador de Arquivos, mesmo se você tiver desativado as extensões. Na captura de tela abaixo, você pode ver que Extensões de nome de arquivo A caixa de seleção está desmarcada; no entanto, as extensões são visíveis para arquivos * .dll.
Para habilitar ou desabilitar extensões de arquivo mais rápido, você pode adicionar um comando de menu de contexto especial ao Explorador de Arquivos. Ele ficará visível quando você clicar com o botão direito do mouse em um arquivo, pasta ou plano de fundo de pasta.

Veja como isso pode ser feito. Antes de prosseguir, certifique-se de que sua conta de usuário tenha privilégios administrativos. Agora, siga as instruções abaixo.
Para adicionar o menu de contexto Extensões de arquivo no Windows 10, faça o seguinte.
- Baixe o seguinte arquivo ZIP: Baixar arquivo ZIP.
- Extraia seu conteúdo para qualquer pasta. Você pode colocar os arquivos diretamente na área de trabalho.
- Desbloquear os arquivos.
- Clique duas vezes no Add_File_Extensions_context_menu.reg arquivo para mesclá-lo.

- Para remover a entrada do menu de contexto, use o arquivo fornecido Remove_File _Extensions_context_menu.reg.
Você terminou! Veja o menu em ação:

Dica: sugiro que você leia o seguinte artigo:
https://winaero.com/blog/show-hide-file-extensions-windows-10/
Lá, você encontrará alguns hacks interessantes relacionados às extensões de arquivo no File Explorer.
Como funciona
Em nosso artigo anterior, vimos como adicionar qualquer comando da faixa de opções ao menu de contexto no Windows 10. Ver
Como adicionar qualquer comando da faixa de opções ao menu do botão direito no Windows 10
Resumindo, todos os comandos da Faixa de Opções são armazenados na chave do Registro
HKEY_LOCAL_MACHINE \ SOFTWARE \ Microsoft \ Windows \ CurrentVersion \ Explorer \ CommandStore \ shell
Você pode exportar o comando desejado e modificar o * .Reg exportado para adicioná-lo ao menu de contexto de arquivos, pastas ou qualquer outro objeto visível no Explorador de Arquivos. No nosso caso, precisamos do comando chamado "Janelas. ShowFileExtensions".

Como você pode ver na imagem acima, existe o Janelas. ShowFileExtensions comando que podemos usar para nossa tarefa.
Portanto, o conteúdo do arquivo REG é o seguinte:
Editor de registro do Windows versão 5.00
; Criado com Winaero Tweaker 0.12.1.0
; https://winaero.com[HKEY_CLASSES_ROOT \ * \ shell \ Windows. ShowFileExtensions]
"CommandStateSync" = ""
"Descrição" = "@ shell32.dll, -37571"
"ExplorerCommandHandler" = "{4ac6c205-2853-4bf5-b47c-919a42a48a16}"
"MUIVerb" = "@ shell32.dll, -37570"[HKEY_CLASSES_ROOT \ Folder \ shell \ Windows. ShowFileExtensions]
"CommandStateSync" = ""
"Descrição" = "@ shell32.dll, -37571"
"ExplorerCommandHandler" = "{4ac6c205-2853-4bf5-b47c-919a42a48a16}"
"MUIVerb" = "@ shell32.dll, -37570"[HKEY_CLASSES_ROOT \ Directory \ Background \ shell \ Windows. ShowFileExtensions]
"CommandStateSync" = ""
"Descrição" = "@ shell32.dll, -37571"
"ExplorerCommandHandler" = "{4ac6c205-2853-4bf5-b47c-919a42a48a16}"
"MUIVerb" = "@ shell32.dll, -37570"
Sintonizador de menu de contexto
Alternativamente, você pode usar o aplicativo Context Menu Tuner. Isso permitirá que você adicione qualquer comando da faixa de opções ao menu de contexto da Biblioteca.

Selecione "Extensões de nome de arquivo" na lista de comandos disponíveis, selecione Todos os arquivos na lista da direita e clique no botão "Adicionar". Repita o mesmo para o Pasta item no painel direito.
Você pode obter o aplicativo aqui:
Baixar sintonizador de menu de contexto
É isso.