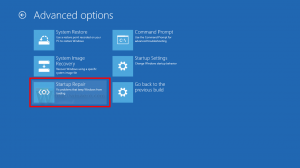Personalizar legendas ocultas no Windows 10
A partir do Windows 10 versão 1803, codinome "Redstone 4", você pode alterar as opções do recurso "Legendas ocultas". As legendas ocultas no Windows 10 permitirão a leitura das palavras faladas em um vídeo, programa de TV ou filme. O recurso possui várias opções que você pode personalizar.
Propaganda
Para alterar as opções do recurso Closed Captions, você pode usar Configurações ou Registro. Vamos revisar os dois métodos.
Para personalizar legendas ocultas no Windows 10, faça o seguinte.
- Abra o App de configurações.

- Vá para Facilidade de acesso -> Legendas.

- À direita, altere a fonte da legenda, o fundo da legenda e as configurações de escurecimento da janela para os valores desejados.
Como alternativa, você aplica um ajuste do Registro.
Personalize legendas usando o Editor do Registro
É possível alterar as opções de legendas ocultas usando um ajuste do Registro. Pode ser útil quando você precisa exportá-los para um arquivo do Registro e aplicá-los a outra instância do Windows 10 ou copiá-los para outro computador.
- Abra o Aplicativo Editor de registro.
- Vá para a seguinte chave do Registro.
HKEY_CURRENT_USER \ Software \ Microsoft \ Windows \ CurrentVersion \ ClosedCaptioning
Veja como acessar uma chave de registro com um clique.

- À direita, modifique os valores DWORD de 32 bits mostrados acima. Nota: Mesmo se você for executando o Windows de 64 bits você ainda deve usar um valor DWORD de 32 bits.
Cor da legenda
Para alterar a cor da legenda, modifique o valor DWORD de 32 bits CaptionColor. É possível definir seus dados de valor para um dos seguintes valores:
- 0 = padrão
- 1 = Branco
- 2 = Preto
- 3 = vermelho
- 4 = Verde
- 5 = Azul
- 6 = Amarelo
- 7 = Magenta
- 8 = Ciano
Transparência da legenda
O parâmetro CaptionOpacity é responsável pela transparência das legendas. Defina seus dados de valor para um valor da lista a seguir.
- 0 = padrão
- 1 = opaco
- 2 = translúcido
- 3 = Semitransparente
- 4 = Transparente
Estilo de legenda
Para alterar o estilo da fonte das legendas, modifique o valor DWORD denominado CaptionFontStyle. Ele aceita os seguintes valores.
- 0 = padrão
- 1 = Mono Serif
- 2 = Serif Proporcional
- 3 = Mono Sans Serif
- 4 = Sans Serif Proporcional
- 5 = Casual
- 6 = cursivo
- 7 = Versalete
Tamanho da legenda
Para alterar o tamanho da legenda, altere o valor DWORD CaptionSize de acordo com a seguinte lista:
- 1 = Padrão
- 1 = 50%
- 2 = 100%
- 3 = 150%
- 4 = 200%
Efeitos de legenda
Para alterar o efeito da legenda, altere o valor DWORD CaptionEdgeEffect de acordo com a seguinte lista do valores:
- 0 = padrão
- 1 = Nenhum
- 2 = Elevado
- 3 = deprimido
- 4 = Uniforme
- 5 = sombra projetada
Cor de fundo da legenda
Você pode alterar a cor de fundo da legenda alterando o valor DWORD Cor de fundo para um dos seguintes valores.
- 0 = padrão
- 1 = Branco
- 2 = Preto
- 3 = vermelho
- 4 = Verde
- 5 = Azul
- 6 = Amarelo
- 7 = Magenta
- 8 = Ciano
Transparência do fundo da legenda
A transparência do fundo da legenda pode ser definida alterando o valor BackgroundOpacity. Os dados de valor suportados são os seguintes.
- 0 = padrão
- 1 = opaco
- 2 = translúcido
- 3 = Semitransparente
- 4 = Transparente
Cor da janela
Você pode alterar a cor da janela usando o valor DWORD RegionColor. Defina os dados do valor de acordo com a lista a seguir.
- 0 = padrão
- 1 = Branco
- 2 = Preto
- 3 = vermelho
- 4 = Verde
- 5 = Azul
- 6 = Amarelo
- 7 = Magenta
- 8 = Ciano
Transparência da janela
Modifique o RegionOpacity DWORD para definir o nível de transparência da janela. Use um dos seguintes valores.
- 0 = padrão
- 1 = opaco
- 2 = translúcido
- 3 = Semitransparente
- 4 = Transparente
É isso.