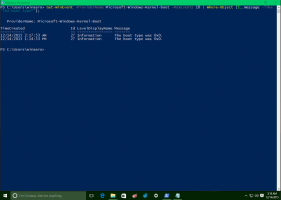WSL 2 agora está disponível para Windows Insiders
Com o lançamento do Windows 10 Build 18917, a Microsoft apresentou o WSL 2 ao Insiders, o subsistema do Windows para Linux 2. Ele vem com um kernel Linux real com o Windows que tornará possível a compatibilidade total das chamadas do sistema. Esta é a primeira vez que um kernel Linux é enviado com o Windows.

WSL 2 é uma nova versão da arquitetura que capacita o subsistema Windows para Linux a executar binários ELF64 Linux no Windows. Essa nova arquitetura muda a forma como esses binários do Linux interagem com o Windows e o computador hardware, mas ainda fornece a mesma experiência do usuário que no WSL 1 (o atual amplamente disponível versão).
Propaganda
As mudanças arquitetônicas no WSL 2
WSL 2 usa o que há de melhor e mais recente em tecnologia de virtualização para executar seu kernel Linux dentro de uma máquina virtual (VM) leve. No entanto, WSL 2 NÃO será uma experiência tradicional de VM. Quando você pensa em uma VM, provavelmente pensa em algo que é lento para inicializar, existe em um ambiente muito isolado, consome muitos recursos do computador e requer seu tempo para gerenciá-lo. WSL 2 não possui esses atributos. Ele ainda proporcionará os benefícios notáveis do WSL 1: Altos níveis de integração entre o Windows e o Linux, tempos de inicialização extremamente rápidos, pouca ocupação de recursos e, o melhor de tudo, não exigirá configuração de VM ou gestão.
Existem algumas mudanças na experiência do usuário que você notará quando começar a usar o WSL 2. Aqui estão as duas mudanças mais importantes nesta visualização inicial.
Coloque seus arquivos do Linux em seu sistema de arquivos raiz do Linux
Certifique-se de colocar os arquivos que você acessará com frequência com os aplicativos Linux dentro de seu sistema de arquivos raiz do Linux para aproveitar os benefícios de desempenho do arquivo. A Microsoft entende que eles passaram os últimos três anos dizendo para você colocar seus arquivos em sua unidade C ao usar o WSL 1, mas este não é o caso no WSL 2. Para aproveitar o acesso mais rápido ao sistema de arquivos no WSL 2, esses arquivos devem estar dentro do sistema de arquivos raiz do Linux. Agora é possível que os aplicativos do Windows acessem o sistema de arquivos raiz do Linux (como o File Explorer! Tente executar: explorer.exe / em seu shell bash e veja o que acontece), o que tornará essa transição significativamente mais fácil.
Acesse seus aplicativos de rede Linux com um endereço IP dinâmico nas compilações iniciais
WSL 2 inclui uma grande mudança de arquitetura usando tecnologia de virtualização e o suporte de rede ainda é um trabalho em andamento. Como o WSL 2 agora é executado em uma máquina virtual, você precisará usar o endereço IP dessa VM para acessar os aplicativos de rede Linux do Windows, e vice-versa, você precisará do endereço IP do host do Windows para acessar os aplicativos de rede do Windows de Linux. Em breve, WSL 2 incluirá a capacidade de acessar aplicativos de rede com localhost. Você pode encontrar detalhes completos e etapas sobre como fazer isso na documentação aqui.
Para ler mais sobre as mudanças na experiência do usuário, consulte a seguinte documentação: Mudanças na experiência do usuário entre WSL 1 e WSL 2.
Existem alguns novos comandos para ajudá-lo a controlar e visualizar suas versões e distribuições WSL.
-
wsl --set-version
Use este comando para converter uma distro para usar a arquitetura WSL 2 ou usar a arquitetura WSL 1: a distro Linux específica (por exemplo, “Ubuntu”): 1 ou 2 (para WSL 1 ou 2)
-
wsl --set-default-version
Altera a versão de instalação padrão (WSL 1 ou 2) para novas distribuições. -
wsl --shutdown
Encerra imediatamente todas as distribuições em execução e a máquina virtual do utilitário leve WSL 2. Pode haver casos em que você deseja encerrá-lo manualmente, e este comando permite fazer isso encerrando todas as distribuições e encerrando o WSL 2 VM. -
wsl --list --quiet
Liste apenas os nomes de distribuição. Este comando é útil para a criação de scripts, pois só exibirá os nomes das distribuições que você instalou, sem mostrar outras informações como a distribuição padrão, versões, etc. -
wsl --list --verbose
Mostra informações detalhadas sobre todas as distribuições. Este comando lista o nome de cada distro, em que estado a distro está e qual versão está rodando. Ele também mostra quais distribuições são padrão com um asterisco.
Veja como instalar WSL 2 AQUI.