Como gerenciar redes sem fio no Windows 8.1 e Windows 8 usando Classic Shell
Anteriormente, escrevemos sobre como gerenciar redes sem fio no Windows 8 e Windows 8.1 a partir do prompt de comando. No entanto, o prompt de comando e o netsh são uma maneira muito complicada de alterar sua prioridade, excluir perfis de rede ou renomeá-los. Em vez disso, você pode gerenciar redes sem fio a partir da GUI se usar o menu Iniciar do Classic Shell. Vamos ver como.
Propaganda
O menu Iniciar do Classic Shell permite adicionar qualquer pasta do shell como um menu expansível. Usando este recurso, podemos adicionar o CLSID da antiga pasta Gerenciar Redes Sem Fio.
- Baixar e instalar Classic Shell e escolha o estilo que você deseja.
- Se você fechou a IU de configurações, clique com o botão direito do mouse no botão Iniciar e clique em Configurações.
- Verifique Todas as configurações na parte superior e vá para a guia Personalizar do menu Iniciar.
- Para o estilo Clássico de uma ou duas colunas do menu, role até o final da lista de comandos à direita e arraste o item Personalizado para a coluna esquerda onde deseja vê-lo no menu.

Adicionando um item personalizado no estilo clássico do Menu Iniciar Se você estiver usando o estilo do Windows 7, pressione a tecla Insert no teclado enquanto estiver na guia Personalizar o menu Iniciar para adicionar um novo item. Escolha Personalizado na lista e arraste para reposicioná-lo onde quiser.

Adicionando um item personalizado no estilo do Windows 7 do Classic Shell Start Menu - Clique duas vezes no item personalizado que você acabou de adicionar. Para o estilo Windows 7, clique duas vezes no ícone do item Personalizado. A caixa de diálogo "Editar item de menu" será exibida.
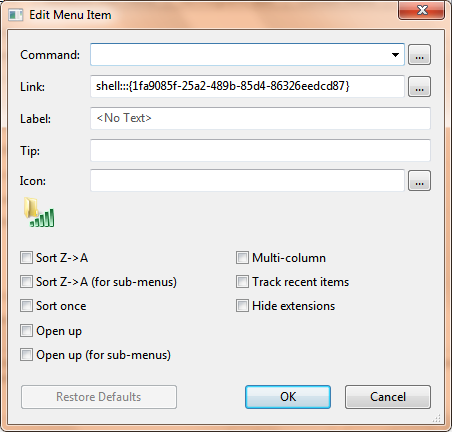
- No campo Link desta caixa de diálogo, insira o seguinte (você pode copiar e colar):
shell {1fa9085f-25a2-489b-85d4-86326eedcd87} - É o CLSID da pasta Gerenciar redes sem fio. Clique em OK para salvar as configurações. Os outros campos são opcionais.
É isso. Agora você obterá um menu flutuante em cascata que mostra suas redes sem fio. Você pode clicar com o botão direito do mouse nas conexões dentro do submenu da pasta para remover perfis sem fio, renomear uma rede, excluir perfis ou alterar sua ordem.
O item de menu que você acabou de adicionar terá a seguinte aparência:


