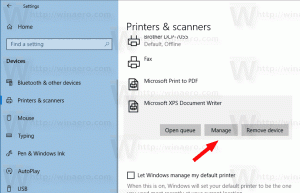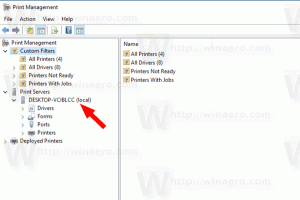O Classic Shell 4.2.5 foi lançado, apresentando uma série de mudanças
O Classic Shell, a conhecida ferramenta gratuita que melhora o menu Iniciar do Windows, o File Explorer e o Internet Explorer, foi atualizado. A nova versão está disponível para Windows 7, Windows 8 e Windows 10. Aqui estão as mudanças notáveis sobre as quais você precisa saber.
Propaganda
Menu Iniciar
Combinação de pastas
Com a nova versão, os menus em cascata do Menu Iniciar agora oferecem suporte à combinação de pastas. É possível inserir duas pastas na propriedade Link de um item, separadas por ponto-e-vírgula. Você obterá seus conteúdos combinados em um submenu, incluindo subpastas com o mesmo nome que também são combinadas.



Provedores de pesquisa
Agora é possível adicionar o estilo de menu dos Provedores de Pesquisa para Windows 7. Os provedores de pesquisa passam qualquer texto que você digita na caixa de pesquisa para outros programas ou até sites da Internet. Eles já eram suportados em estilos clássicos; agora eles são adicionados no estilo do Windows 7. Vamos ver como você pode adicionar um Provedor de Pesquisa.
- Abra as configurações do menu Iniciar clássico.
- Marque a opção "Mostrar todas as configurações".
- Vá para a guia Personalizar menu Iniciar.
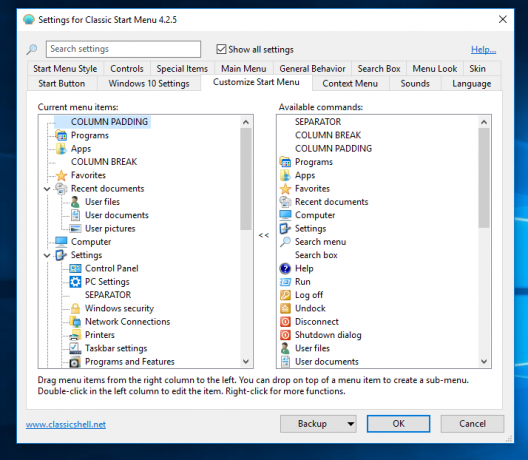
- Insira um item personalizado na caixa Pesquisar, conforme mostrado abaixo.

- Para o estilo do Windows 7, edite o comando do item personalizado para incluir a linha de comando apropriada (no caso de programas de desktop) ou URL (no caso de um site) e certifique-se de que o comando inclui "% 1" ou "% 2" (sem citações). "% 1" é substituído pelo texto da caixa de pesquisa do Menu Iniciar. Use% 2 se quiser que o URL seja codificado (texto codificado em porcentagem). Para o menu Iniciar clássico ou o menu Iniciar clássico com estilo de duas colunas, você deve adicionar um subitem personalizado para a caixa de pesquisa (Personalizado é o último comando na coluna direita). Arraste o item personalizado sobre a caixa Pesquisar na coluna esquerda e especifique% 1 ou% 2 no Comando ou URL que você usa. Por exemplo, suponha que você queira pesquisar no Imagens do Google diretamente no menu Iniciar. Clique duas vezes no item personalizado para editá-lo e, no campo Comando, digite ou copie e cole:
http://images.google.com/images? q =% 2 & ie = UTF-8 & oe = UTF-8 & hl = en
- Dê um nome (rótulo), por exemplo "Imagens do Google" e um ícone, se desejar. Clique em OK em todos os lugares para salvar todas as configurações.
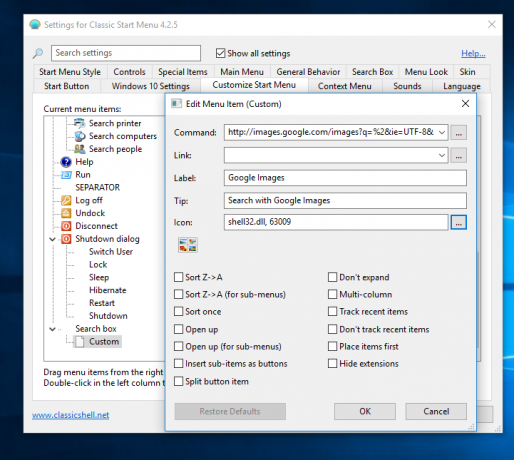
O resultado será o seguinte:


Aqui estão mais alguns exemplos de comandos do Provedor de Pesquisa prontos para uso que você pode copiar e colar:
- Pesquisa com o famoso aplicativo de pesquisa na área de trabalho chamado Everything:
"C: \ Arquivos de programas \ Everything \ Everything.exe" -search "% 1"
- Pesquise com o Google:
http://www.google.com/#q=%2
- Pesquise com o Bing:
http://www.bing.com/search? q =% 2
- Pesquise com o Google e abra diretamente o primeiro resultado da pesquisa (como se você tivesse pressionado o botão "Estou com sorte")
http://www.google.com/search? btnI = I% 27m + Sensação + Sorte & q =% 2
- Pesquise no YouTube diretamente no menu Iniciar:
https://www.youtube.com/results? search_query =% 2
- Pesquise a Wikipedia diretamente no menu Iniciar:
http://en.wikipedia.org/w/index.php? title = especial: Pesquisa e pesquisa =% 2
- Pesquise no Google Notícias diretamente do menu Iniciar:
http://www.google.com/search? tbm = nws & q =% 2
- Pesquise apenas páginas em inglês no Google:
http://www.google.com/search? hl = pt-br & as_qdr = all & q =% 2 & btnG = Pesquisa & lr = lang_en
- Pesquise no Google Translate, detecte automaticamente o idioma estrangeiro e traduza-o para o inglês:
https://translate.google.com/#auto/en/%2
É isso. Sinta-se à vontade para compartilhar seus próprios trechos nos comentários!
Cache de resultados de pesquisa
A pesquisa de programas e configurações armazena em cache e reutiliza os resultados da pesquisa anterior se você digitar a mesma consulta. Assim, os resultados da pesquisa para a consulta anterior são exibidos instantaneamente até que os novos resultados sejam calculados para uma pesquisa extremamente rápida.
Desinstale aplicativos universais / modernos diretamente no Windows 10 e Windows 8
Esta versão do Classic Shell apresenta a capacidade de desinstalar aplicativos Metro para Windows 8 / 8.1 e Windows 10 clicando com o botão direito. Você não precisa mais usar o PowerShell para remover aplicativos que o menu do Windows não permite que você desinstale:
Manuseio inteligente do modo Tablet no Windows 10
Existe um Opção de modo Tablet no Windows 10. O aplicativo Classic Shell Settings agora oferece a capacidade de abrir o Menu do Windows padrão com a tecla Win ou clique com o botão esquerdo do mouse no modo Tablet, mas pode abrir o Menu Iniciar Clássico de outra forma:
Isso é muito útil para proprietários de dispositivos híbridos (como o Microsoft Surface).
Melhorias na pele
As capas Metro e Midnight suportam transparência em ambas as colunas no estilo do Windows 7, equiparando-se ao menu do Windows 10:

Muitas pequenas mudanças
- Novo suporte para DPI por monitor. Os elementos de texto e menu são dimensionados independentemente para cada monitor. O tamanho do ícone é dimensionado de acordo com a configuração de DPI do sistema global.
- O limite para aplicativos recentes / frequentes é aumentado para 40, portanto, se você tiver uma tela de alta resolução ou usar ícones pequenos, poderá colocar muitos mais programas agora e usar seus jumplists.
- Ao soltar um arquivo em cima de um programa no menu principal para abrir o arquivo com aquele programa, o programa é realçado.
- A skin Metro usa uma cor de destaque diferente, então o fundo do menu mudará corretamente quando o papel de parede mudar.
- A seleção nas capas transparentes do Metro tem uma borda para torná-la mais visível ao usar transparência.
- Correção para o bug em que Todos os programas não funcionavam com a tecla Tab quando o teclado de toque era usado.
- Corrija a lacuna que aparece no estilo Clássico quando a lista recente foi apagada.
- Quando o tempo de flutuação do menu é definido como 0, o multiplicador para o atraso de Todos os Programas usa um valor de 100 em vez disso.
- Pressionar Enter durante a pesquisa executará o primeiro resultado encontrado quando estiver disponível.
- A pesquisa na Internet funciona com o Microsoft Edge.
- Quando o Edge é o navegador padrão, a pasta Favoritos no Menu Iniciar mostra seus favoritos.
- Correção para jumplists que não aparecem nas novas compilações do Windows 10, incluindo a compilação TH2 RTM.
- Se um nome de aplicativo Metro não resolver ou for parcialmente desinstalado / corrompido, ele será adicionado a uma lista negra para que o menu não pare de responder ao lidar com esse aplicativo. Se o aplicativo for considerado funcionando e instalado corretamente na pasta Aplicativos, ele será removido da lista negra.
- Nova maneira de obter os ícones do aplicativo Metro para Windows 8 / 8.1 e Windows 10.
Esta versão torna o Classic Shell mais útil. É realmente um aplicativo obrigatório para todos os usuários do Windows 10 e do Windows 8.x em comparação com o menu de estoque básico. É ótimo que todos esses recursos sejam gratuitos. Você pode baixar Classic Shell de seu website oficial.