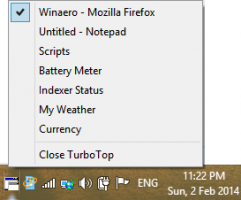Criar atalho para pastas compartilhadas no Windows 10
O Windows 10 permite que o usuário compartilhe suas impressoras conectadas localmente e arquivos armazenados com outros usuários na rede. Os arquivos compartilhados podem ser acessados para leitura e gravação para outras pessoas. Impressoras compartilhadas podem ser usadas para imprimir no computador remoto. Hoje, veremos como criar um atalho especial para 'Pastas compartilhadas' para gerenciá-las mais rapidamente.
É fácil compartilhar uma pasta em uma rede no Windows 10 usando o recurso integrado de compartilhamento de arquivos. Não são necessários aplicativos de terceiros. O procedimento é abordado em detalhes no seguinte artigo:
Como compartilhar arquivos ou pastas no Windows 10
Existem várias maneiras de gerenciar compartilhamentos de rede em seu computador Windows 10. Um deles é o snap-in de Pastas Compartilhadas clássico.
Ele vem com vários recursos úteis. Você pode usá-lo para criar novas pastas compartilhadas e definir permissões de acesso, visualizar arquivos abertos e usuários conectados às suas pastas compartilhadas e muito mais.
Para criar o atalho de pastas compartilhadas no Windows 10, faça o seguinte.
- Clique com o botão direito no espaço vazio da sua área de trabalho. Selecione Novo - Atalho no menu de contexto (veja a captura de tela).
- Na caixa de destino do atalho, digite ou copie e cole o seguinte:
% windir% \ System32 \ fsmgmt.msc
- Use a linha "Pastas compartilhadas" sem as aspas como o nome do atalho. Na verdade, você pode usar qualquer nome que quiser. Clique no botão Concluir quando terminar.
- Você pode especificar um novo ícone, se desejar. Clique com o botão direito no atalho que você criou e selecione Propriedades.
- Dica: Você pode usar qualquer ícone do arquivo c: \ windows \ system32 \ shell32.dll. Clique em OK para aplicar o ícone e, em seguida, clique em OK para fechar a janela de diálogo de propriedades do atalho.
Agora, você pode mover este atalho para qualquer local conveniente, fixe-o na barra de tarefas ou no início,adicionar a todos os aplicativos ou adicionar ao Quick Launch (veja como habilitar o Quick Launch). Você também pode atribuir uma tecla de atalho global ao seu atalho.
Artigos relacionados:
- Faça backup e restaure compartilhamentos de rede no Windows 10
- Ativar protocolo de compartilhamento SMB1 no Windows 10
- Como compartilhar arquivos ou pastas no Windows 10
- Alterar o nível de criptografia de compartilhamento de arquivos no Windows 10
- Desativar ou ativar o compartilhamento de arquivos e impressoras no Windows 10
- Desativar compartilhamento protegido por senha no Windows 10
- Como visualizar compartilhamentos de rede no Windows 10