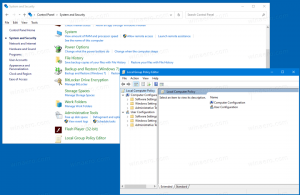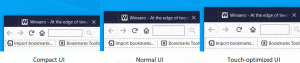Personalize o menu Win + X no Windows 10
No Windows 8, a Microsoft introduziu um recurso para usuários de mouse que pode ser acessado com um clique direito no canto esquerdo inferior da tela - o menu Win + X. No Windows 8.1 e no Windows 10, você pode simplesmente clicar com o botão direito do mouse no botão Iniciar para exibi-lo. Este menu possui atalhos para ferramentas administrativas úteis e funções do sistema. No entanto, não é uma parte personalizável do sistema operacional. O usuário não pode adicionar os aplicativos e comandos desejados que deseja ao menu Win + X. Neste artigo, veremos como contornar essa limitação e personalizar esse menu no Windows 10.
As entradas do menu Win + X são, na verdade, todos arquivos de atalho (.LNK), mas personalizar o menu Win + X não é uma tarefa fácil porque A Microsoft intencionalmente tornou mais difícil personalizá-lo para evitar que aplicativos de terceiros abusassem dele e colocassem seus próprios atalhos lá. Os atalhos são todos especiais - eles são passados por uma função de hash da API do Windows e o hash é então armazenado dentro desses atalhos. A sua presença informa ao menu Win + X que o atalho é especial e só então aparecerá no menu, caso contrário será ignorado.
Aqui está o que você deve fazer.
- Download Editor de menu Win + Xdaqui.
- No arquivo, você encontrará duas pastas - x64 e x86. Para Windows de 64 bits, entre na pasta x64, para 32 bits, extraia e use os arquivos da pasta x86. Em seguida, execute WinXEditor.exe para abrir o aplicativo.
- A IU é bastante autoexplicativa e mostra todos os itens que já existem no menu Win + X. Você pode adicionar qualquer programa ou usar predefinições para ferramentas de sistema comuns. Você pode organizar os atalhos em grupos e reorganizá-los. Você também pode usar os botões à direita para mover os comandos para cima ou para baixo.
- Quando terminar de editar o menu, clique no botão Reiniciar Explorer para salvar as alterações e reinicie o Explorer.exe.
Vamos ver alguns casos de uso em detalhes.
Adicionar um novo item ao menu Win + X no Windows 10
Adicionar programas ao menu Win + X
Usando o Win + X Menu Editor, é possível adicionar qualquer aplicativo ao menu Win + X do Windows 10. Por exemplo, vamos adicionar opções de "Configurações do UAC" ao menu. Aqui está como.
Clique no botão suspenso "Adicionar um programa". No submenu que aparecerá, selecione "Adicionar um programa".
A caixa de diálogo Abrir arquivo aparecerá, selecione o seguinte arquivo lá:
C: \ Windows \ System32 \ UserAccountControlSettings.exe
O aplicativo solicitará que você dê um nome ao item que deseja adicionar. Digite o nome desejado, por exemplo, "Configurações do UAC":
Agora, clique no botão "Reiniciar Explorer" para fazer o novo item aparecer no menu Win + X:
Abra o menu Win + X e você verá um novo item UAC Settings, que você pode começar a usar imediatamente.
Use predefinições
Você pode usar algumas predefinições disponíveis no aplicativo. Em "Adicionar um programa" -> "Adicionar predefinições", você pode adicionar Serviços, Paint, Windows Media Player e algumas outras ferramentas integradas:
Novamente, não se esqueça de clicar em Reiniciar Explorer para tornar os itens visíveis:
Além de aplicativos personalizados e predefinições, é possível adicionar itens do Painel de Controle e Ferramentas Administrativas a este menu. Use os comandos apropriados "Adicionar um programa" -> "Adicionar um item do painel de controle" e "Adicionar um programa" -> "Adicionar um item de ferramentas administrativas" para fazer isso. Veja estas capturas de tela:
Remover itens Win + X no Windows 10
O Editor de Menu Win + X permite excluir itens predefinidos do menu. Por exemplo, raramente uso o Gerenciamento de disco e o Gerenciador de dispositivos, então gostaria de removê-los.
Para remover o item do menu Win + X, você só precisa selecioná-lo na lista de itens e clicar em "Remover" na barra de ferramentas:
Clique em Reiniciar Explorer e os itens removidos irão desaparecer:
Gerenciando grupos de atalho
Os grupos no menu Win + X são linhas horizontais que separam os atalhos visualmente. Os grupos são representados por pastas denominadas "Grupo 1", "Grupo 2" e "Grupo 3". Você pode remover grupos predefinidos ou criar mais de 3 grupos.
Para remover todo o grupo, selecione-o no aplicativo e clique em "Remover" na barra de ferramentas:
Todos os seus atalhos serão excluídos e a pasta do grupo também será excluída. Depois de reiniciar o Explorer, o grupo desaparecerá do menu.
Você pode criar mais grupos clicando em "Criar um grupo" na barra de ferramentas:
Depois disso, você pode colocar aplicativos e comandos em novos grupos, conforme descrito acima, ou pode mover itens existentes entre os grupos.
Mover itens entre grupos
Ao clicar com o botão direito nos itens, você pode executar a maioria das operações que o aplicativo suporta para o menu Win + X. Para mover o item para outro grupo, clique com o botão direito e selecione "Mover para o grupo":
Clique em Reiniciar Explorer e pronto.
Restaure o menu Win + X padrão
Se você deseja reverter o menu Win + X original no Windows 10, basta clicar no item denominado "Restaurar padrões" na barra de ferramentas e confirmar que deseja restaurar o menu:
Clique em Reiniciar Explorer. O menu será restaurado:
É isso. Usando o Win + X Menu Editor, você pode ajustar o menu Win + X no Windows 10 conforme desejar. A versão 2.7 vem com suporte completo ao Windows 10 e foi testada no Insider Preview mais recente, que até o momento da redação deste documento, é build 14332. Você pode baixá-lo aqui:
Baixe Win + X Menu Editor