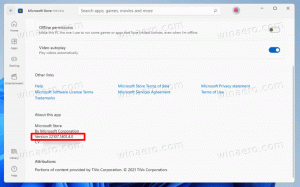Como instalar atualizações do Windows 10 manualmente
O Windows 10 é bem conhecido por atualizações forçadas e os momentos extremamente inoportunos em que ele as baixa, instala e reinicia seu PC. Apenas as edições Enterprise do sistema operacional Windows 10 têm a capacidade de controlar como as atualizações são entregues e instaladas. As edições caseiras e a edição Pro do Windows 10 também são bloqueadas para obter atualizações sempre que a Microsoft decidir implementá-las. Um grande número de usuários não está satisfeito com esse comportamento. Este é um método que permitirá que você instale as atualizações quando as verificar manualmente. Isso desativará as atualizações automáticas.
Foi descoberto um novo método que interrompe de forma confiável o Windows 10 de baixar e instalar atualizações automaticamente. Vamos ver como isso pode ser feito.
Para instalar as atualizações do Windows 10 manualmente, faça o seguinte.
- Abra um novo prompt de comando elevado.
- Digite ou copie e cole o seguinte comando:
takeown / f "% windir% \ System32 \ UsoClient.exe" / a
- Agora, execute o seguinte comando:
icacls "% windir% \ System32 \ UsoClient.exe" / inheritance: r / remove "Administradores" "Usuários autenticados" "Usuários" "Sistema"
O procedimento mencionado acima desabilita as atualizações automáticas em todas as compilações recentes do Windows 10.
Você poderá verificar se há atualizações e instalá-las manualmente usando o aplicativo Configurações. Veja o seguinte artigo:
Crie um atalho para Verificar atualizações no Windows 10
Resumindo, você pode ir para Configurações - Atualização e recuperação - Windows Update e clicar em "Verificar atualizações" à direita. Alternativamente, você pode digitar este comando ms-settings na caixa de diálogo Executar para iniciar a verificação de atualização diretamente.
ms-settings: windowsupdate-action
Como funciona
Se você está lendo Winaero diariamente, deve estar familiarizado com o UpdateOrchestrator grupo de tarefas. O grupo foi analisado no artigo "Como parar permanentemente as reinicializações do Windows 10 após a instalação de atualizações". Ele pode ser encontrado no Agendador de Tarefas em Biblioteca do Agendador de Tarefas \ Microsoft \ Windows \ UpdateOrchestrator.
o Agendar varredura A tarefa chama um arquivo binário especial, C: \ Windows \ System32 \ UsoClient.exe, que realiza a operação de atualização em segundo plano e reinicia o sistema operacional automaticamente quando necessário.
Executando o tomar, simplesmente mudamos a propriedade do sistema de arquivos deste arquivo do instalador confiável para o grupo Administradores.
O próximo comando, icacls, remove as permissões herdadas do sistema de arquivos junto com as permissões para os seguintes grupos: "Administradores" "Usuários autenticados" "Usuários" "Sistema".
Assim, ninguém pode mais lançar UsoClient.exe, e o SO não poderá instalar atualizações automaticamente ou baixá-las. Mas se você abrir o aplicativo Configurações, ainda poderá verificá-los manualmente.
Como desfazer a mudança
Para desfazer as alterações feitas, faça o seguinte.
- Abra um novo prompt de comando elevado.
- Digite ou copie e cole o seguinte comando:
icacls "% windir% \ System32 \ UsoClient.exe" / reset
- Restaure o Instalador confiável propriedade. Você pode omitir esta etapa com segurança.
Nota: Este método pode parar de funcionar a qualquer momento. Qualquer atualização importante ou secundária do sistema operacional pode mudar a maneira como o Windows 10 está recebendo atualizações, portanto, tenha isso em mente.
É uma pena termos que usar um truque tão complicado para impedir que o Windows 10 baixe enormes atualizações forçadas. Essa opção deve estar disponível imediatamente e ninguém deve ter que incorrer nos custos de largura de banda de grandes atualizações frequentes.
Fonte: Deskmodder.de.