Ativar Narrator Voice Enfatizar texto formatado no Windows 10
Como habilitar o Narrator Voice Emphasize Text Formatted Text no Windows 10
Como você já deve saber, o Narrator é um aplicativo de leitura de tela integrado ao Windows 10. O Narrator permite que usuários com problemas de visão usem o PC e concluam tarefas comuns. O usuário pode ativar o recurso Narrator Voice Enfatizar texto formatado, para que o Narrator possa enfatizar o texto formatado, como negrito, itálico, sublinhado, etc. usando mudanças na velocidade, tom e volume em vez de pronunciar "iniciar negrito / finalizar negrito" e assim sobre.
Propaganda
A Microsoft descreve o recurso do Narrator da seguinte maneira:
O Narrator permite que você use seu PC sem tela ou mouse para realizar tarefas comuns se você for cego ou tiver baixa visão. Ele lê e interage com coisas na tela, como texto e botões. Use o Narrator para ler e escrever e-mail, navegar na Internet e trabalhar com documentos.
Comandos específicos permitem navegar no Windows, na web e em aplicativos, bem como obter informações sobre a área do PC em que você está. A navegação está disponível por meio de títulos, links, pontos de referência e muito mais. Você pode ler o texto (incluindo pontuação) por página, parágrafo, linha, palavra e caractere, bem como determinar características como fonte e cor do texto. Revise as tabelas de forma eficiente com navegação de linha e coluna.
O Narrator também possui um modo de navegação e leitura denominado Modo de digitalização. Use-o para contornar o Windows 10 usando apenas as setas para cima e para baixo do teclado. Você também pode usar um display braille para navegar no seu PC e ler texto.
O Windows 10 permite personalizar opções para o Narrator. Você pode mudar o seu atalhos do teclado, personalizar Voz do narrador, permitir Avisos de Caps Lock, e mais. Você pode escolher a voz do Narrador, ajustar a taxa de fala, tom e volume.

O Narrador apoia Modo de digitalização que permite navegar em aplicativos, e-mail e páginas da web usando as teclas de seta. Você também poderá usar atalhos de teclado comuns para ler texto e pular diretamente para títulos, links, tabelas e pontos de referência.
Para iniciar certos recursos do Narrator, você pode usar seus atalhos de teclado. Os atalhos do teclado incluem uma tecla modificadora especial, que é configurada para Caps Lock e Insert por padrão. Você pode mudar as teclas modificadoras.
Além disso, você pode ativar especial Modo de bloqueio para a tecla modificadora do Narrador. Quando está ativado, você não precisa pressionar o Narrador chave para iniciar um recurso do Narrator.
O narrador pode enfatizar o texto formatado, como negrito, itálico, sublinhado, etc., usando mudanças na velocidade, tom e / ou volume em vez de pronunciar "início em negrito / final em negrito" e assim por diante. Este recurso pode ser habilitado em Configurações ou com um ajuste no Registro.
Para ativar a voz do narrador, enfatizar texto formatado no Windows 10, faça o seguinte.
- Abra o App de configurações.

- Vá para Facilidade de acesso -> Narrador.

- À direita, habilite o Narrator se necessário.
- Role para baixo até o Mude o que você ouve ao ler e interagir seção.
- Ative a opção Faça com que a voz do Narrador enfatize o texto formatado do lado direito.

Você terminou. A opção pode ser desabilitada a qualquer momento.
Como alternativa, você pode aplicar um ajuste do Registro.
Ativar Narrator Voice Enfatizar texto formatado no registro
- Abra o Aplicativo Editor de registro.
- Vá para a seguinte chave do Registro.
HKEY_CURRENT_USER \ SOFTWARE \ Microsoft \ Narrator \ NoRoam
Veja como acessar uma chave de registro com um clique.
- À direita, modifique ou crie um novo valor DWORD de 32 bits ReadingWithIntent.
Nota: Mesmo se você for executando o Windows de 64 bits você ainda deve criar um valor DWORD de 32 bits.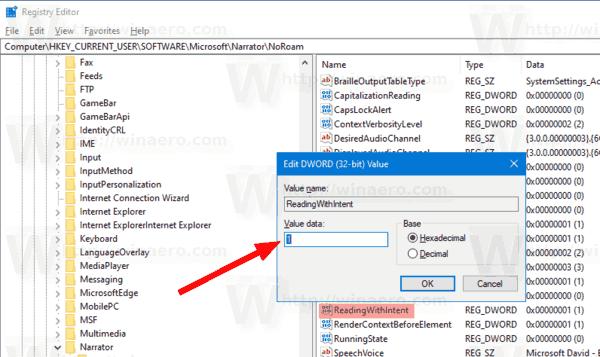
- Defina seus dados de valor para um dos seguintes valores:
- 0 - Desativado (usado por padrão)
- 1 - habilitado
- Você terminou.
Para economizar tempo, você pode baixar os seguintes arquivos do Registro:
Baixar arquivos de registro
O arquivo ZIP inclui o ajuste de desfazer.
É isso.
Mais dicas do Narrador:
- Alterar o nível de contexto do Narrator para botões e controles no Windows 10
- Alterar como o Narrator lê texto em maiúsculas no Windows 10
- Alterar o nível de verbosidade do narrador no Windows 10
- Chave de bloqueio do narrador no Windows 10
- Alterar a chave modificadora do narrador no Windows 10
- Ative o modo de varredura do Narrator no Windows 10
- Alterar dispositivo de saída de áudio para o Narrador no Windows 10
- Desative o volume mais baixo de outros aplicativos quando o Narrator estiver falando
- Desative os serviços online do Narrator no Windows 10
- Desativar o Narrator Home no Windows 10
- Minimize a página inicial do Narrator para a barra de tarefas ou bandeja do sistema no Windows 10
- Personalize as configurações do Cursor do Narrator no Windows 10
- Personalize a voz do Narrator no Windows 10
- Alterar o layout do teclado do Narrador no Windows 10
- Inicie o Narrator antes de entrar no Windows 10
- Inicie o Narrator após entrar no Windows 10
- Todas as maneiras de habilitar o Narrator no Windows 10
- Desativar o atalho de teclado do Narrator no Windows 10
- Ouça informações avançadas sobre controles com o Narrator no Windows 10
- Alterar atalhos de teclado do Narrator no Windows 10
- Ativar ou desativar avisos Caps Lock do Narrator no Windows 10
- Lido por frase no Narrador no Windows 10
- Desativar o Guia de início rápido do Narrator no Windows 10
- Desbloquear texto extra para vozes de fala no Windows 10
- Como alterar o canal de áudio do Narrador no Windows 10

