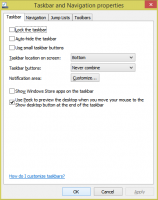Iniciar Apps Elevated From Run Dialog no Windows 10
Se você precisar executar algum aplicativo elevado, o Windows 10 oferece um novo método, que não estava disponível nas versões anteriores do Windows. A partir do Windows 10 build 16362, é possível usar a caixa de diálogo Executar para iniciar um aplicativo como administrador. Vamos ver como isso pode ser feito.
Propaganda
Desde o lançamento do Windows Vista Controle de conta de usuário, foi necessário executar ocasionalmente alguns programas como administrador para realizar algumas funções. Se a configuração do UAC estiver definida para o nível mais alto no Windows, você receberá um prompt do UAC ao abrir um aplicativo como administrador. Mas quando a configuração do UAC está em um nível inferior, os EXEs do Windows assinados são elevados silenciosamente. Além disso, existem algumas tarefas agendadas que são executadas como administrador e você pode até crie seus próprios atalhos que rodam elevados mas você não obtém o prompt do UAC para eles.
Dica: você pode executar um aplicativo com privilégios elevados na inicialização do Windows após o logon.
A partir do Windows 10 build 16362, você poderá executar um aplicativo elevado da caixa Executar.
Para iniciar aplicativos elevados da caixa de diálogo Executar no Windows 10, faça o seguinte.
- aperte o Vencer + R juntas no teclado para abrir a caixa de diálogo Executar.
- Digite o nome do executável do aplicativo que você gostaria de executar elevado. Por exemplo, você pode digitar cmd.exe para abrir uma nova instância elevada do prompt de comando.
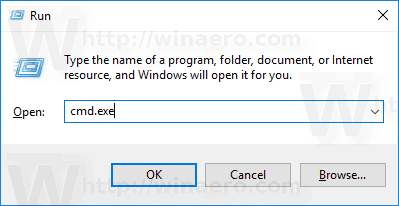
- Alternativamente, use o Navegar... para localizar o aplicativo que não pode ser iniciado diretamente na caixa de diálogo Executar.

- Agora, pressione CTRL + SHIFT + ENTER para iniciar seu aplicativo elevado.
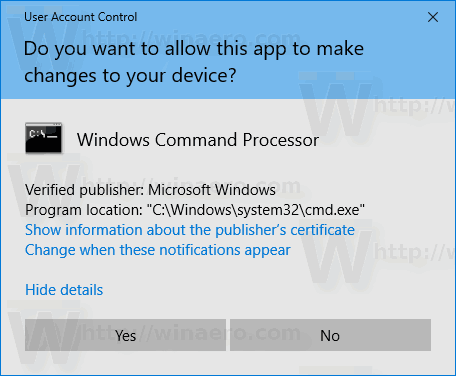

- Alternativamente, você pressiona e segura CTRL + SHIFT e então clica no botão OK.
Finalmente, a caixa de diálogo Executar suporta o mesmo método do menu Iniciar. Isso é muito útil!
Dica: você pode iniciar seus aplicativos favoritos com apelidos úteis na caixa de diálogo Executar. Desde o Windows 95, o Windows tem um recurso interessante conhecido como caminhos de aplicativos. Ele permite que os usuários finais criem seus próprios comandos para executar qualquer coisa. Ao longo de sua longa história, esse recurso pouco conhecido nunca ganhou muita popularidade, provavelmente porque foi projetado inicialmente para os desenvolvedores evitarem que eles adicionem seus aplicativos à variável de caminho do sistema. Mesmo no Windows 10, esse recurso ainda existe sem nenhuma alteração e ainda está secretamente escondido dos olhos do usuário médio do Windows. Consulte o seguinte artigo:
Inicie seus aplicativos favoritos com apelidos úteis na caixa de diálogo Executar
É isso.