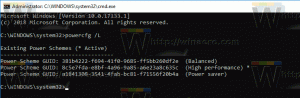Esvaziar lixeira automaticamente no Windows 10
O Windows tem um local especial chamado Lixeira, onde arquivos e pastas excluídos são armazenados temporariamente, para que o usuário tenha a opção de restaurar itens excluídos acidentalmente ou removê-los permanentemente. Neste artigo, veremos como automatizar o processo de limpeza da Lixeira no Windows 10.
Propaganda
 No Windows 10, há um cmdlet PowerShell especial que serve para esvaziar a Lixeira de maneira adequada. Se você criar um atalho que execute este cmdlet PowerShell, poderá limpar a Lixeira sempre que iniciar o PC ou de acordo com uma programação.
No Windows 10, há um cmdlet PowerShell especial que serve para esvaziar a Lixeira de maneira adequada. Se você criar um atalho que execute este cmdlet PowerShell, poderá limpar a Lixeira sempre que iniciar o PC ou de acordo com uma programação.Veja como isso pode ser feito.
- pressione Vencer + R teclas de atalho juntas no teclado para abrir a caixa de diálogo Executar. Digite ou copie e cole o seguinte na caixa Executar:
shell: Startup
 O texto acima é um comando shell especial o que faz com que o File Explorer abra a pasta Startup diretamente.
O texto acima é um comando shell especial o que faz com que o File Explorer abra a pasta Startup diretamente.
- Clique com o botão direito aqui para criar um novo atalho. Digite o seguinte na caixa de texto Destino:
cmd.exe / c "echo Y | PowerShell.exe -NoProfile -Command Clear-RecycleBin"
Veja a seguinte captura de tela:

- Nomeie seu atalho como "Esvaziar lixeira" e especifique um ícone, se desejar.

Depois de seguir as etapas acima, você pode reiniciar o PC e abrir a pasta Lixeira. Estará vazio.
Por trás desse truque está um novo cmdlet Clear-RecycleBin que limpa o conteúdo da Lixeira. Combinado com o comando de console "echo Y", está obtendo confirmação automática.
Em vez de esvaziar a Lixeira automaticamente sempre que iniciar o Windows 10, convém agendar a tarefa apropriada no Agendador de Tarefas.
- Abra o painel de controle.
- Vá para Painel de Controle \ Sistema e Segurança \ Ferramentas Administrativas.
- Na janela recém-aberta, clique duas vezes no atalho "Agendador de tarefas":

- No painel esquerdo, clique no item "Biblioteca do Agendador de Tarefas":

- No painel direito, clique no link "Criar tarefa":

- Uma nova janela intitulada "Criar Tarefa" será aberta. Na guia "Geral", especifique o nome da tarefa. Escolha um nome facilmente reconhecível como "Esvaziar lixeira". Você também pode preencher a descrição, se desejar.

- Em "Configurar para", selecione "Windows 10":

- Mude para a guia "Gatilhos". Lá, clique no botão "Novo ...".
Defina aqui o tempo desejado para esvaziar a Lixeira.
- Agora, mude para a guia Ações. Adicione uma nova ação clicando no botão "Novo... botão".
Em Programa / script, digite o seguinte:cmd.exe
Na caixa "Adicionar argumentos (opcional)", digite ou copie e cole o seguinte texto:
/ c "echo Y | PowerShell.exe -NoProfile -Command Clear-RecycleBin"

 Você terminou.
Você terminou.
Atualização: começando com a construção 15014, uma nova opção apareceu em Configurações. Abra Configurações e vá para Sistema -> Armazenamento. Lá, você encontrará a opção chamada "Storage Sense". Ative-o e pronto. 
Os arquivos armazenados na Lixeira por mais de 30 dias serão excluídos, por exemplo, como parte desta limpeza.
O usuário pode personalizar este comportamento. Para fazer isso, clique no link "Alterar a forma como liberamos espaço" abaixo do botão.

A página relacionada será aberta: É isso.
É isso.