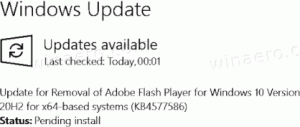Como definir associações de aplicativos padrão no Windows 10
Ao clicar duas vezes em um arquivo no File Explorer, ele será aberto com um aplicativo associado. Os aplicativos podem lidar não apenas com arquivos, mas também com vários protocolos de rede como HTTP (seu navegador padrão), BitTorrent ou manipuladores de protocolo como tg: (um link Telegram), xmmp: (links Jabber) ou skype: para o popular Aplicativo VoIP. Veja como definir associações de aplicativos padrão no Windows 10.
Propaganda
A partir do Windows 10, a Microsoft moveu muitas opções clássicas do clássico Painel de Controle para o aplicativo Configurações. Personalização, Rede opções, Gerenciamento de conta de usuário e muitas outras opções podem ser encontradas lá. O miniaplicativo clássico para alterar os aplicativos padrão também foi convertido em um página em Configurações. Aqui está como escolher os aplicativos padrão no Windows 10.
Existem diferentes maneiras de atribuir um aplicativo a um tipo de arquivo. Vamos começar com Configurações.
Para definir associações de aplicativos padrão no Windows 10, abrir Definições e vá para Aplicativos - Aplicativos padrão. Se você estiver executando o Windows 10 RTM, Windows 10 versão 1511 ou Windows 10 versão 1607, você precisa ir para Sistema - Aplicativos padrão. Ver como encontrar a versão do Windows 10 que você instalou.

No lado direito da página de aplicativos Padrões, clique na categoria de aplicativo (por exemplo, navegador da Web ou Música) e escolha um aplicativo a ser usado por padrão. Existe a opção de procurar um aplicativo na Loja. Veja a imagem abaixo.
Para definir aplicativos padrão por tipo de arquivo, role para baixo até o link "Escolher aplicativos padrão por tipo de arquivo" e clique nele.

À esquerda, encontre o tipo de arquivo desejado (extensão de arquivo).
À direita, escolha um novo aplicativo para lidar com esse tipo de arquivo.

Dica: usando Explorador de arquivos, você pode atribuir um novo aplicativo padrão para o tipo de arquivo selecionado ainda mais rápido. Clique com o botão direito no arquivo e selecione "Abrir com ..." no menu de contexto.

Lá, escolha o item Escolha outro aplicativo.
Na lista de aplicativos, selecione um novo aplicativo para este tipo de arquivo e marque a caixa de seleção "Sempre usar este aplicativo para abrir arquivos".

Se você não conseguir encontrar o aplicativo necessário, clique no link Mais aplicativos. Isso mostrará mais aplicativos para selecionar. Se você ainda não consegue ver o aplicativo necessário, clique no link "Procurar outro aplicativo neste PC". Isso abrirá o Explorador de Arquivos, onde você pode procurar um aplicativo para abrir o arquivo.

Se você preferir o miniaplicativo clássico do Painel de controle, ele não foi removido até o momento e pode ser usado para configurar seus aplicativos padrão. Abra o Painel de controle e vá para Painel de controle \ Programas \ Programas padrão. Lá você encontrará as mesmas opções de Configurações.

Finalmente, se algum dia você decidir redefinir suas preferências personalizadas, existe uma solução com um clique para obter todas as associações de arquivo padrão de volta.
Em Configurações - Aplicativos - Aplicativos padrão, role para baixo até o botão Reiniciar à direita. Clique nele para restaurar as associações de sistema padrão.

Agora você sabe o suficiente para configurar os aplicativos preferidos no Windows 10.