Como fixar qualquer arquivo no menu Iniciar do Windows 10
No Windows 10, é possível fixar qualquer arquivo no menu Iniciar, independentemente do tipo de arquivo. Com um pequeno hack, você pode fazê-lo funcionar. Neste artigo, veremos como isso pode ser feito.
Propaganda
O truque requer que o comando "Fixar para iniciar" seja desbloqueado para todos os arquivos. Isso pode ser feito com um simples ajuste no Registro.
Editor de registro do Windows versão 5.00 [HKEY_CURRENT_USER \ Software \ Classes \ *] [HKEY_CURRENT_USER \ Software \ Classes \ * \ shellex] [HKEY_CURRENT_USER \ Software \ Classes \ * \ shellex \ ContextMenuHandlers] [HKEY_CURRENT_USER \ Software \ Classes \ * \ shellex \ ContextMenuHandlers \ PintoStartScreen] @ = "{470C0EBD-5D73-4d58-9CED-E91E22E23282}" [HKEY_CURRENT_USER \ Software \ Classes \ AllFileSystemObjects] [HKEY_CURRENT_USER \ Software \ Classes \ AllFileSystemObjects \ shellex] [HKEY_CURRENT_USER \ Software \ Classes \ AllFileSystemObjects \ shellex \ ContextMenuHandlers] [HKEY_CURRENT_USER \ Software \ Classes \ AllFileSystemObjects \ shellex \ ContextMenuHandlers \ PintoStartScreen] @ = "{470C0EBD-5D73-4d58-9CED-E91E22E23282}"
É isso. Eu criei este ajuste para o Windows 8.1. No entanto, ao contrário do Windows 8.1, isso não ativa diretamente "Fixar na tela inicial" no menu de contexto de cada tipo de arquivo. Você precisa criar um atalho para ele.
Você pode download pronto para usar ajuste de registro "Fixar na tela inicial".
Clique duas vezes no arquivo "Add Pin to Start Screen.reg" para importá-lo.
 Agora, você poderá fixar qualquer arquivo no Menu Iniciar. Faça o seguinte.
Agora, você poderá fixar qualquer arquivo no Menu Iniciar. Faça o seguinte.
Fixe qualquer arquivo no menu Iniciar do Windows 10
- Aplique o ajuste mencionado acima.
- Crie um atalho para o arquivo de destino. Clique com o botão direito no arquivo que deseja fixar e escolha Criar atalho. Funcionará com qualquer tipo de arquivo, seja um arquivo TXT ou um arquivo DOC ou qualquer outro arquivo em sua unidade.

- Clique com o botão direito no atalho que você criou e selecione o comando Fixar no início. Nota: você precisa clicar com o botão direito do mouse no atalho, não no arquivo de destino, caso contrário, o comando pin não funcionará.
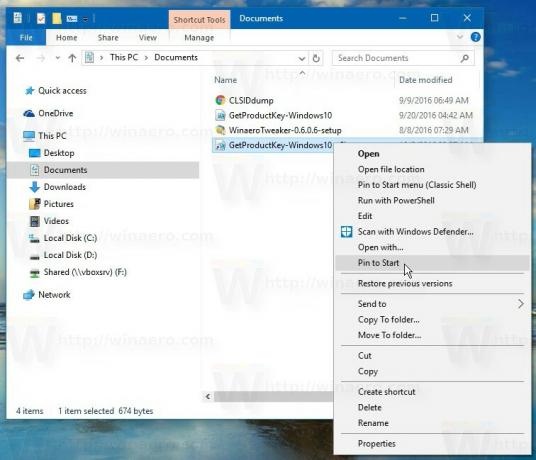
O resultado será o seguinte:
Assista ao vídeo a seguir para ver esse truque em ação:
Dica: você pode se inscrever em nosso canal no Youtube AQUI.
É isso.
