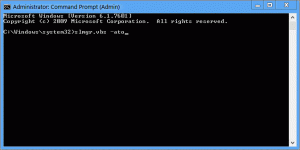Como iniciar o Explorer em um processo separado no Windows 8.1, Windows 8 e Windows 7
Por padrão, o File Explorer (Windows Explorer) abre todas as suas janelas em um único processo. Esse processo é chamado explorer.exe. Explorer.exe e suas DLLs associadas incluem toda a interface do usuário no Windows - a barra de tarefas, o botão Iniciar e o menu Iniciar, bem como a tela Iniciar no Windows 8. Quando algo dá errado em uma das janelas do Explorer, como travamento ou travamento, todo o processo do Explorer.exe pode ser fechado e reiniciado. Todas as janelas do Explorer serão fechadas imediatamente e a interface do usuário (barra de tarefas, botão Iniciar, etc.) desaparece e carrega novamente. Habilitar o Explorer para abrir processos separados para o navegador de arquivos pode melhorar a estabilidade do shell do Explorer. Além disso, é útil testar os ajustes do Registro que você fizer, pois eles serão aplicados diretamente porque cada nova instância do Explorer lerá suas configurações do registro toda vez que você abrir um novo janela. Vamos ver todas as maneiras de iniciar o Explorer em um processo separado.
Propaganda
Para fazer o Explorer abrir novas janelas em um processo separado permanentemente, você precisa habilitar a configuração apropriada em Opções de pasta dentro do Painel de controle.
Painel de controle \ Aparência e personalização \ Opções de pasta

Isso habilitará processos separados para todas as instâncias do Explorer permanentemente.
O menu de contexto estendido
É possível lançar uma única janela em um processo separado do menu de contexto estendido no Explorer.
Pressione e segure a tecla Shift e clique com o botão direito em uma pasta em uma janela aberta do Explorador de Arquivos. Você verá alguns itens adicionais no menu de contexto. Um deles será Abrir em novo processo.
Clique nele e a pasta selecionada será aberta em um processo separado.
Como iniciar o Explorer em um processo separado da linha de comando
O aplicativo explorer.exe oferece suporte a uma chave secreta de linha de comando oculta /separate. Quando especificado, força o Explorer a ser executado em um processo separado.
pressione Teclas de atalho Win + R no teclado e digite o seguinte:
explorer.exe / separado

Isso abrirá uma nova janela do Explorer diretamente em um processo separado.
É isso.
Como verificar quantas instâncias do Explorer você está executando em um processo separado
Abra o aplicativo Gerenciador de Tarefas pressionando o Ctrl + Shift + Esc teclas de atalho e mude para a guia Detalhes. Clique no Nome coluna e vá até explorer.exe linha.
Você verá todas as instâncias separadas do Explorer em execução no seu sistema operacional.