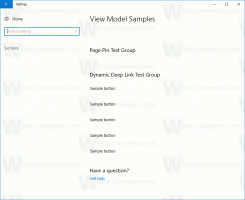Habilite Print Screen Key para iniciar a captura de tela no Windows 10
Começando com o Windows 10 build 17661, atualmente conhecido como "Redstone 5", a Microsoft implementou uma nova opção - corte de tela. Um novo recurso de Recorte de Tela foi adicionado ao Windows 10 para recortar e compartilhar uma captura de tela rapidamente. Você pode usar a tecla Print Screen para iniciar o recorte de tela. Aqui está como.
Propaganda
Usando a nova ferramenta, você pode capturar um retângulo, recortar uma área de forma livre ou fazer uma captura de tela inteira e copiá-la diretamente para a área de transferência. Imediatamente após fazer um recorte, você receberá uma notificação que levará você e seu recorte para o aplicativo Screen Sketch, onde você pode anotar e compartilhar. Na implementação atual, outras ferramentas tradicionais disponíveis na Ferramenta de Recorte (Atraso, Recorte da janela e cor da tinta, etc.) estão ausentes.

Veja o seguinte artigo:
Faça uma captura de tela com a captura de tela no Windows 10
É possível habilite a tecla Print Screen para iniciar a captura de tela no Windows 10. Esta opção está desativada por padrão. Uma nova chave seletora pode ser encontrada em Configurações, que controla esse recurso.
Habilite Print Screen Key para iniciar a captura de tela no Windows 10
- Abra o App de configurações.
- Vá para Facilidade de acesso -> Teclado.
- À direita, role para baixo até o Tecla de impressão da tela seção.
- Ative a opção Use a tecla Print Screen para iniciar o recorte de tela.

Você terminou!
Esta opção pode ser desativada posteriormente se você mudar de ideia.
Além do recurso Screen Snip, o Windows 10 vem com várias opções para fazer capturas de tela. Você pode usar
- A tecla de atalho Win + Print Screen
- Apenas a tecla PrtScn (Print Screen)
- As teclas Alt + Print Screen
- O aplicativo Ferramenta de Recorte, que também possui seu próprio atalho Win + Shift + S. Dica: você também pode criar um atalho para capturar uma região da tela no Windows 10.
Artigos relacionados:
- Faça uma captura de tela no Windows 10 sem usar ferramentas de terceiros
- Como fazer uma captura de tela de uma região da tela no Windows 10
- Correção: a tela não escurece quando você tira uma captura de tela usando Win + PrintScreen no Windows 10
- Como fazer uma captura de tela da tela de login no Windows 10
É isso.