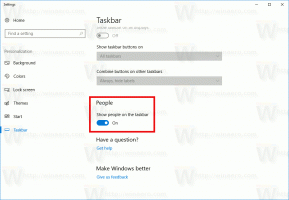Criar atalho para visualização de tarefas no Windows 10
O Windows 10 vem com um novo recurso - desktops virtuais. Para usuários de Mac OS X ou Linux, esse recurso não é espetacular ou empolgante, mas para usuários casuais de PC que usam o Windows apenas desde a eternidade, é um passo em frente. A capacidade de ter vários desktops existe no Windows desde o Windows 2000 no nível da API. Vários aplicativos de terceiros usaram essas APIs para fornecer desktops virtuais, mas o Windows 10 disponibilizou esse recurso pronto para uso de uma maneira útil. Para gerenciar desktops virtuais, o Windows 10 oferece o recurso Task View.

O Windows 10 oferece várias maneiras de acessar o recurso Exibição de Tarefas. A Visualização da Tarefa aparece como um botão na barra de tarefas. Quando você clica nele, é aberto um painel de tela inteira que combina as janelas que você abriu em cada área de trabalho virtual. Ele permite a criação de novos desktops virtuais, reorganizando as janelas
entre eles e removendo desktops virtuais. Além disso, tem estreita integração com Linha do tempo em versões recentes do sistema operacional.Propaganda
Os atalhos de teclado é outra alternativa mais eficaz e produtiva ao mouse.
Finalmente, ontem vimos como adicione o menu de contexto da Visualização de Tarefas no Windows 10
Você pode estar curioso para saber qual é a razão para criar um atalho extra para a Visualização de Tarefas?
Com seu atalho personalizado, você será capaz de:
- Para ocultar o botão da barra de tarefas, fixe seu atalho na barra de tarefas e vá para qualquer lugar que desejar. O botão padrão não pode ser movido, está sempre à esquerda.
- Para criar uma barra de ferramentas personalizada na barra de tarefas e colocar seu atalho lá.
- Para atribuir um atalho de teclado personalizado ao recurso Visualização de Tarefas.
- Para colocar a Visualização de Tarefas no menu Iniciar.
- Para fixá-lo no lado direito do menu Iniciar.
Para adicionar o menu de contexto da Visualização de Tarefas no Windows 10, faça o seguinte.
- Clique com o botão direito no espaço vazio da sua área de trabalho. Selecione Novo - Atalho no menu de contexto (veja a imagem).

- Na caixa de destino do atalho, digite ou copie e cole o seguinte:
shell explorer {3080F90E-D7AD-11D9-BD98-0000947B0257}
- Use a linha "Task View" sem aspas como o nome do atalho. Na verdade, você pode usar qualquer nome que quiser. Clique no botão Concluir quando terminar.

- Agora, clique com o botão direito no atalho que você criou e selecione Propriedades.
- No Atalho guia, você pode especificar um novo ícone, se desejar.
 Você pode usar qualquer ícone do arquivo c: \ windows \ system32 \ shell32.dll ou pode baixe o seguinte ícone:
Você pode usar qualquer ícone do arquivo c: \ windows \ system32 \ shell32.dll ou pode baixe o seguinte ícone:
- Clique em OK para aplicar o ícone e, em seguida, clique em OK para fechar a janela de diálogo de propriedades do atalho.
Você terminou.

O comando usado para o atalho é um shell: comando especial que permite abrir vários miniaplicativos do Painel de Controle e pastas do sistema diretamente. Para saber mais sobre os comandos shell: disponíveis no Windows 10, consulte o seguinte artigo:
A lista de comandos do shell no Windows 10
Agora, você pode mover este atalho para qualquer local conveniente, fixe-o na barra de tarefas ou no início,adicionar a todos os aplicativos ou adicionar ao Quick Launch (veja como habilitar o Quick Launch). Você também pode atribuir uma tecla de atalho global ao seu atalho.
É isso.