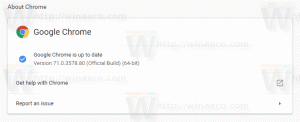Renomear dispositivo de áudio no Windows 10
No Windows 10, há uma série de opções que você pode usar para alterar sons para diferentes eventos do sistema, configurar dispositivos de saída e entrada e muito mais. A partir do Windows 10, a Microsoft adicionou a capacidade de renomear dispositivos de áudio para o aplicativo Configurações.
Propaganda
O Windows 10 introduziu um novo estilo de itens e seus painéis / menus desdobráveis que são abertos na área de notificação. Todos os miniaplicativos que são abertos na bandeja do sistema são diferentes agora. Isso inclui o painel Data / Hora, a Central de ações, o painel Rede e até mesmo o controle de volume. Depois de clicar no ícone de som na bandeja do sistema, o novo indicador de volume aparecerá na tela.

Nota: Em várias situações, o ícone Volume pode estar oculto na barra de tarefas. Mesmo quando você tem todos os drivers instalados, o ícone pode permanecer inacessível. Se você for afetado por esse problema, consulte a seguinte postagem:
Correção: o ícone de volume está ausente na barra de tarefas do Windows 10
Além do novo mixer de volume, uma nova opção está disponível a partir do Windows 10 Build 17093 e superior. Uma nova página no aplicativo Configurações permite ajustar o nível de volume do som para cada aplicativo ativo. Além disso, permite especificar diferentes dispositivos de áudio para a execução de aplicativos individualmente. O aplicativo Configurações atualizado permite que você escolha qual dispositivo de saída de áudio usar por padrão no sistema operacional. PCs, laptops e tablets modernos podem usar alto-falantes clássicos, fones de ouvido Bluetooth e muitos outros dispositivos de áudio que você pode conectar simultaneamente.
Para sua conveniência, você pode dar nomes significativos aos seus dispositivos de áudio. Veja como isso pode ser feito.
Para renomear um dispositivo de áudio no Windows 10,
- Abra o App de configurações.
- Vá para Sistema -> Som.
- À direita, role até o dispositivo (saída ou entrada) que deseja renomear.
- Clique no link Propriedades do dispositivo.

- Na próxima página, digite um novo nome para o seu dispositivo e clique no Renomear botão.

Você terminou. Repita as etapas acima para todos os dispositivos que deseja renomear.
Como alternativa, você pode usar o aplicativo clássico do Painel de controle para renomear seus dispositivos de áudio.
Renomear um dispositivo de áudio com o painel de controle
- Abra o clássico Painel de controle aplicativo.
- Vá para Painel de Controle \ Hardware e Sons.
- Clique no Som ícone.

- Para renomear um dispositivo de reprodução, mude para o Reprodução guia e selecione o dispositivo na lista.
- Clique no Propriedades botão.

- Na próxima caixa de diálogo, digite um novo nome para o seu dispositivo e clique em Aplicar, então OK.

- Para renomear um dispositivo de gravação, mude para o Gravação aba.
- Selecione o dispositivo que deseja renomear e clique em Propriedades.
- Especifique um novo nome para o dispositivo e clique em Aplicar, e OK.
Você terminou.
Dica: use o seguinte RunDLL32 comandos para economizar seu tempo:
-
rundll32.exe shell32.dll, Control_RunDLL mmsys.cpl,, 0- abra diretamente o miniaplicativo de som na guia Reprodução -
rundll32.exe shell32.dll, Control_RunDLL mmsys.cpl,, 1- abra diretamente o miniaplicativo de som na guia Gravação
Artigos relacionados:
- Definir dispositivo de saída de áudio para aplicativos individualmente no Windows 10
- Como alterar o dispositivo de áudio padrão no Windows 10
- Como ativar o áudio mono no Windows 10
- Como alterar o canal de áudio do Narrador no Windows 10