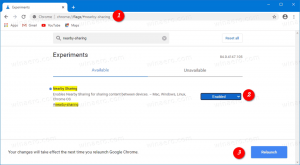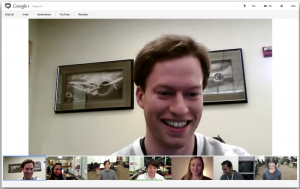Adicionar comando da faixa de opções ao menu de contexto no Windows 10
Você pode adicionar qualquer comando da faixa de opções ao menu do botão direito no Windows 10. Não é um truque complicado, mas envolve a edição do Registro. Usando as instruções abaixo, você poderá adicionar qualquer comando da Faixa de Opções ao menu de contexto do Explorador de Arquivos.
Propaganda
É uma boa ideia adicionar alguns comandos da Faixa de Opções ao menu de contexto. Depois de colocar os comandos da Faixa de Opções usados com frequência no menu de contexto do Explorador de Arquivos, você não precisa passar pelas várias guias da Faixa de Opções para encontrar o comando de que precisa.
Adicionar comando da faixa de opções ao menu do botão direito no Windows 10
No Windows 10, todos os comandos da Faixa de Opções são armazenados no Registro em uma única chave do Explorer chamada "CommandStore". Para acessar o Command Store, abrir o Editor do Registro e vá para a seguinte chave:
HKEY_LOCAL_MACHINE \ Software \ Microsoft \ Windows \ CurrentVersion \ Explorer \ CommandStore \ shell
Depois de expandir essa chave, você verá várias subchaves, todas correspondentes aos diversos comandos da Faixa de Opções.
 Portanto, você precisa fazer o seguinte.
Portanto, você precisa fazer o seguinte.
No Editor do Registro, supondo que você tenha navegado até a chave de registro... \ CommandStore \ shell mencionada acima, selecione a subchave do Registro de qualquer comando que deseja adicionar ao menu ativado pelo botão direito.
Por exemplo, vamos supor que eu queira adicionar o comando "Excluir permanentemente" ao menu do botão direito. Portanto, terei que selecionar o Janelas. PermanentDelete Subchave do registro.

Clique com o botão direito nesta chave e selecione Exportar. Dê ao arquivo qualquer nome e salve-o. Por exemplo, "Excluir permanentemente para menu de contexto.reg".
Agora você precisa determinar a chave do Registro na ramificação HKCR para o menu de contexto do tipo de arquivo ao qual deseja adicionar este comando. Você pode adicioná-lo apenas para um tipo de arquivo específico ou pode adicioná-lo para todos os tipos de arquivo, ou mesmo todas as pastas e todos os objetos do sistema de arquivos.
No caso do nosso comando "Excluir permanentemente", faz sentido adicioná-lo à chave HKCR \ * \ shell do registro, pois é aplicável a todos os tipos de arquivo. Queremos ser capazes de copiar rapidamente o caminho de qualquer tipo de arquivo. Portanto, o comando que exportamos precisa ser adicionado à chave HKCR \ *.
 Nota: Você deve alterar isso conforme necessário. Por exemplo, se quiser adicionar um comando da faixa de opções exportado apenas para o menu de contexto das pastas, será necessário adicioná-lo à subchave HKCR \ Directory \ shell. Se você deseja adicionar um comando como "Gerenciar Biblioteca" ao menu de contexto, faz sentido adicioná-lo apenas para Bibliotecas, portanto, você terá que adicioná-lo à chave HKCR \ LibraryFolder e assim por diante. Você começa a idéia - você precisa adicioná-lo ao tipo de arquivo apropriado.
Nota: Você deve alterar isso conforme necessário. Por exemplo, se quiser adicionar um comando da faixa de opções exportado apenas para o menu de contexto das pastas, será necessário adicioná-lo à subchave HKCR \ Directory \ shell. Se você deseja adicionar um comando como "Gerenciar Biblioteca" ao menu de contexto, faz sentido adicioná-lo apenas para Bibliotecas, portanto, você terá que adicioná-lo à chave HKCR \ LibraryFolder e assim por diante. Você começa a idéia - você precisa adicioná-lo ao tipo de arquivo apropriado.
Agora, localize o arquivo que você exportou. Vá para o local onde o salvou no Explorador de Arquivos e abra-o no Bloco de Notas clicando com o botão direito do mouse no arquivo .reg e escolhendo Abrir com -> Bloco de Notas. O conteúdo do comando da faixa de opções que exportei é assim:
Editor do Registro do Windows versão 5.00 [HKEY_LOCAL_MACHINE \ SOFTWARE \ Microsoft \ Windows \ CurrentVersion \ Explorer \ CommandStore \ shell \ Windows. PermanentDelete] "CommandStateSync" = "" "ExplorerCommandHandler" = "{E9571AB2-AD92-4ec6-8924-4E5AD33790F5}" "Ícone" = "shell32.dll, -240"

Você só precisa substituir a parte do caminho da chave do texto por HKCR \ * \ shell (ou qualquer subchave HKCR para o tipo de arquivo ao qual deseja mesclar).
Portanto, substitua / altere o seguinte texto:
A partir de
[HKEY_LOCAL_MACHINE \ SOFTWARE \ Microsoft \ Windows \ CurrentVersion \ Explorer \ CommandStore \ shell \ Windows. PermanentDelete]
Para
[HKEY_CLASSES_ROOT \ * \ shell \ Windows. PermanentDelete]
Veja a seguinte captura de tela:

O restante do conteúdo do arquivo .reg precisa ser inalterado. Simplesmente salve as alterações no arquivo .reg, feche o Bloco de Notas e clique duas vezes no arquivo .reg para mesclá-lo com o caminho modificado de volta ao Registro.

 É isso. Após mesclar o comando, tente clicar com o botão direito no tipo de arquivo correto (qualquer tipo de arquivo servirá no caso de *).
É isso. Após mesclar o comando, tente clicar com o botão direito no tipo de arquivo correto (qualquer tipo de arquivo servirá no caso de *). Você notará o comando que acabou de adicionar.
Você notará o comando que acabou de adicionar.
Você pode economizar seu tempo e adicionar qualquer comando da faixa de opções ao menu de contexto usando o Winaero Sintonizador de menu de contexto. Possui uma interface fácil de usar e permite que você adicione qualquer comando que desejar.

Dica: a faixa de opções ocupa uma grande quantidade de espaço vertical, então, depois de adicionar o comando ao menu de contexto, você pode mantenha a fita minimizada ou desabilite-o totalmente com nosso Ribbon Disabler.
O mesmo pode ser feito no Windows 8 e Windows 8.1.