Definir quando o sensor de armazenamento deve excluir arquivos na pasta de downloads
Como você já deve saber, o Windows 10 inclui a capacidade de excluir arquivos automaticamente da Lixeira, excluir arquivos temporários e arquivos da pasta Downloads para liberar espaço em disco. A partir do Windows 10 versão 1809, a capacidade de remover o conteúdo da pasta Downloads foi adicionada ao recurso Storage Sense. Em compilações recentes do Windows 10, você pode configurar o Storage Sense para excluir automaticamente os arquivos da pasta Downloads se eles tiverem sido armazenados lá por mais do que o número específico de dias. Aqui está como.
Propaganda
O Storage Sense é uma adição moderna e agradável à Limpeza de Disco. Ele permite que você mantenha certas pastas evitando que fiquem muito grandes e as limpe automaticamente. O recurso Storage Sense pode ser encontrado em Configurações, em Sistema -> Armazenamento.
Sentido de armazenamento pode ser usado para remover arquivos de log de atualização do Windows, arquivos de relatório de erros do Windows criados pelo sistema, arquivos temporários do Windows Defender Antivirus, miniaturas, arquivos temporários da Internet, driver de dispositivo pacotes, DirectX Shader Cache, Arquivos de programas baixados, Arquivos de otimização de entrega, arquivos de log do sistema antigos, arquivos de despejo de memória de erro do sistema e minidespejos, arquivos de atualização temporários do Windows, e mais.
Enquanto você pode limpar o Pasta de downloads manualmente, você pode automatizar esse processo (e esquecê-lo). Aqui está o que pode ser feito com o recurso Storage Sense do Windows 10.
Definir quando o sensor de armazenamento deve excluir arquivos na pasta de downloads
- Abrir Definições.
- Vá para Sistema - Armazenamento.
- Ligar o Sentido de armazenamento opção à direita.

- À direita, clique no Configure o Storage Sense ou execute-o agora ligação.
- Na próxima página, navegue até o Arquivos temporários seção.
- Selecione a opção Nunca (padrão), 1 dia, 14 dias, 30 dias ou 60 dias na lista suspensa em Apagar arquivos da minha pasta de downloads se eles estiverem lá há mais de.

Você terminou.
A mesma opção pode ser definida com um ajuste do registro
Um ajuste de registro
- Abra o Aplicativo Editor de registro.
- Vá para a seguinte chave do Registro.
HKEY_CURRENT_USER \ Software \ Microsoft \ Windows \ CurrentVersion \ StorageSense \ Parameters \ StoragePolicy
Veja como acessar uma chave de registro com um clique.
- À direita, modifique ou crie um novo valor DWORD de 32 bits denominado 32. Defina como 1 para ativar o recurso de limpeza automática para a pasta Downloads. Um dado de valor de 0 deve ser usado para desativá-lo.
Nota: Mesmo se você for executando o Windows de 64 bits você ainda deve criar um valor DWORD de 32 bits. - Agora, modifique ou crie um novo valor DWORD de 32 bits denominado 512. Defina-o como 1, 10, 30 ou 60 em decimal para o número de dias desejado.

- Para que as alterações feitas pelo ajuste do Registro tenham efeito, você precisa sair e entre em sua conta de usuário.
Finalmente, você pode forçar a definição de um número específico de dias com a Política de Grupo. É possível iniciar no Windows 10 build 18282.
Usando a Política de Grupo
Se você estiver executando o Windows 10 Pro, Enterprise ou Education edição, você pode usar o aplicativo Editor de Política de Grupo Local para configurar as opções mencionadas acima com uma GUI.
- pressione Vencer + R teclas juntas em seu teclado e digite:
gpedit.msc
Pressione Enter.

- O Editor de Política de Grupo será aberto. Vamos para Configuração do computador \ Modelos administrativos \ Sistema \ Sensor de armazenamento.
- Habilite a opção de política Configurar limite de limpeza de downloads de armazenamento de armazenamento.
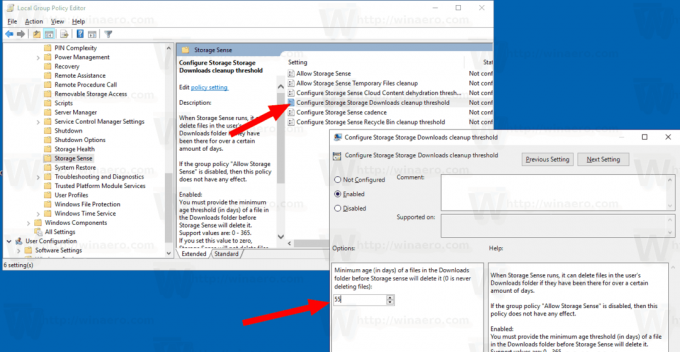
- Defina o número desejado de dias no Opções: caixa. Digite um número entre 0 e 365 para o número de dias que você deseja. Ele será definido para todos os usuários do seu computador.
Se a sua edição do Windows 10 não incluir o aplicativo Editor de Política de Grupo Local (gpedit.msc), você pode aplicar um ajuste do Registro. Funciona em todas as edições do SO.
Aplicar um ajuste de registro
- Abra o Aplicativo Editor de registro.
- Vá para a seguinte chave do Registro.
HKEY_LOCAL_MACHINE \ SOFTWARE \ Policies \ Microsoft \ Windows \ StorageSense
Veja como acessar uma chave de registro com um clique.
- À direita, modifique ou crie um novo valor DWORD de 32 bits ConfigStorageSenseDownloadsCleanupThreshold.
Nota: Mesmo se você for executando o Windows de 64 bits você ainda deve criar um valor DWORD de 32 bits. - Defina seu valor como um número entre 0 e 365 em decimais para quantos dias você deseja.
- Reinicie o Windows 10.
Para desfazer a alteração, exclua o ConfigStorageSenseDownloadsCleanupThreshold valor e reinicie o sistema operacional.
É isso.



