Adicionar menu de contexto de sensibilidade a maiúsculas e minúsculas no Windows 10
Em nosso artigo anterior, vimos como usar o recurso interno do Windows 10, que permite habilitar o modo de diferenciação de maiúsculas e minúsculas para pastas. Para economizar seu tempo, você pode querer adicionar um menu de contexto especial às suas pastas para habilitar ou desabilitar a diferenciação de maiúsculas e minúsculas diretamente, sem abrir uma nova janela de prompt de comando. Isso é realmente útil, especialmente para usuários WSL.
Propaganda
Como você já deve saber, o sistema de arquivos do Windows, NTFS, trata os nomes de arquivos e pastas como indiferentes a maiúsculas e minúsculas. Por exemplo, para o sistema operacional e aplicativos, MyFile.txt e myfile.txt são o mesmo arquivo. No entanto, as coisas são diferentes no Linux. Para este sistema operacional, são dois arquivos diferentes. Essa diferença de comportamento pode criar problemas para usuários WSL.
Começando com o Windows insider build 17093, há uma nova maneira de lidar com arquivos que diferenciam maiúsculas de minúsculas no Windows: diferenciação de maiúsculas e minúsculas por diretório. Essa capacidade foi adicionada para fornecer ao usuário melhor interoperabilidade ao usar arquivos com distinção entre maiúsculas e minúsculas. Além disso, você pode usá-lo com aplicativos normais do Windows. A partir do Windows 10 Build 17110, esse comportamento é o padrão.

A Microsoft adicionou um novo sinalizador com distinção entre maiúsculas e minúsculas que pode ser aplicado a diretórios. Para diretórios que têm este sinalizador definido, todas as operações em arquivos nesse diretório diferenciam maiúsculas de minúsculas, independentemente de FILE_FLAG_POSIX_SEMANTICS foi especificado. Isso significa que, se você tiver dois arquivos que diferem apenas por maiúsculas e minúsculas em um diretório marcado como sensível a maiúsculas e minúsculas, todos os aplicativos poderão acessá-los.
Para habilitar ou desabilitar este recurso, você deve usar o built-in fsutil.exe aplicativo. Para obter detalhes, consulte o artigo
Ativar modo que diferencia maiúsculas de minúsculas para pastas no Windows 10
Para economizar seu tempo, você pode adicionar o menu de contexto Case Sensitivity às pastas. Aqui está como.
Para adicionar o menu de contexto Case Sensitivity no Windows 10, faça o seguinte.
- Baixe os seguintes arquivos do Registro: Baixar arquivos de registro.
- Extraia-os para qualquer pasta que desejar, por exemplo, para a pasta Desktop.
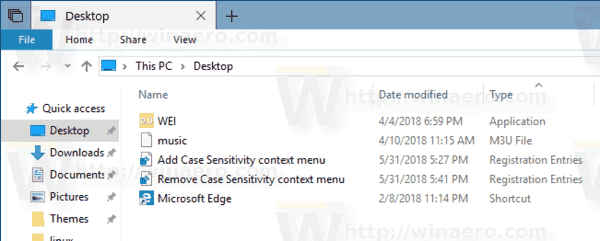
- Clique duas vezes no arquivo Adicionar menu de contexto Sensibilidade a maiúsculas e minúsculas.reg
- Confirme o prompt do UAC.

Você terminou. Clique com o botão direito em qualquer pasta para ver o menu. Veja a imagem a seguir.

Agora, pressione e segure a tecla Shift no teclado e, a seguir, clique com o botão direito em uma pasta para ver o menu de contexto estendido. Lá, você verá comandos extras para pastas que requerem privilégios administrativos para acessá-los.

Como funciona
Os arquivos de registro acima adicionam os seguintes comandos ao menu de contexto
- Para ver o modo atual de diferenciação de maiúsculas e minúsculas:
arquivo fsutil.exe queryCaseSensitiveInfo "caminho para uma pasta" - Para ativar o modo de diferenciação de maiúsculas e minúsculas:
arquivo fsutil.exe setCaseSensitiveInfo "caminho para uma pasta" habilitar - Para desativar o modo de diferenciação de maiúsculas e minúsculas:
arquivo fsutil.exe setCaseSensitiveInfo "caminho para uma pasta" desativar
As entradas a seguir serão criadas assim que você importar os arquivos.
[HKEY_CLASSES_ROOT \ Directory \ shell \ CaseSensitivityMenu] [HKEY_CLASSES_ROOT \ Directory \ Background \ shell \ CaseSensitivityMenu] [HKEY_CLASSES_ROOT \ Drive \ shell \ CaseSensitivityMenu] [HKEY_CLASSES_ROOT \ Directory \ shell \ CaseSensitivityMenuAdmin] [HKEY_CLASSES_ROOT \ Directory \ Background \ shell \ CaseSensitivityMenuAdmin] [HKEY_CLASSES_ROOT \ Drive \ shell \ CaseSensitivityMenuAdmin]
Veja como acessar uma chave de registro com um clique. Além disso, consulte nossa excelente referência do Editor de registro do Windows aqui: Aplicativo Editor de registro.
É isso.


