Iniciar a Lupa Automaticamente Antes de Fazer Login no Windows 10
Como iniciar automaticamente a lupa antes de fazer login no Windows 10
Magnifier é uma ferramenta de acessibilidade incluída no Windows 10. Quando ativado, o Magnifier torna parte ou toda a tela maior para que você possa ver melhor as palavras e as imagens. É possível iniciar o Magnifier antes de entrar em sua conta de usuário. Aqui estão dois métodos que você pode usar para ativar esse recurso.
Propaganda
Cada versão moderna do Windows vem com opções de acessibilidade. Eles estão incluídos para que pessoas com deficiência visual, auditiva, fala ou outros desafios tenham mais facilidade para trabalhar com o Windows. Os recursos de acessibilidade melhoram a cada lançamento.
Lupa é uma das ferramentas clássicas de acessibilidade que permite aumentar temporariamente uma parte da tela no Windows 10. Anteriormente conhecido como Microsoft Magnifier, ele cria uma barra na parte superior da tela que aumenta muito onde está o ponteiro do mouse.

No Windows 10, você pode usar métodos diferentes para iniciar e parar a lupa. Além disso, você pode iniciá-lo automaticamente antes de entrar em sua conta de usuário. Veja como isso pode ser feito.
Para iniciar automaticamente o Magnifier antes de fazer login no Windows 10,
- Abra o App de configurações.

- Vamos para Facilidade de acesso> Lupa.
- À direita, ligue ou desligue o Inicie o Magnifier antes de fazer login para todos caixa de seleção em Use lupa.
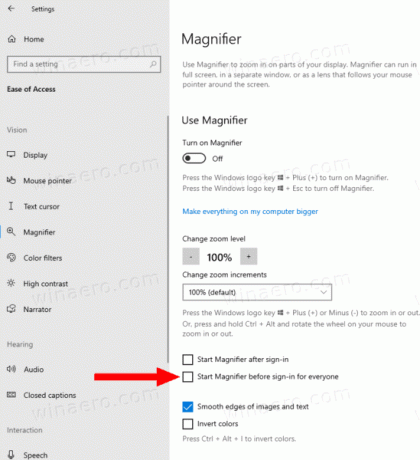
- Você terminou.
Como alternativa, você pode ativar esse recurso com um ajuste no Registro.
Ativar Lupa de início automático antes de fazer login no registro
- Abra o Aplicativo Editor de registro.
- Vá para a seguinte chave do Registro.
HKEY_LOCAL_MACHINE \ SOFTWARE \ Microsoft \ Windows NT \ CurrentVersion \ AccessibilityVeja como acessar uma chave de registro com um clique. - À direita, modifique ou crie um novo valor de string (REG_SZ) lupa.
Nota: Mesmo se você for executando o Windows de 64 bits você ainda deve criar um valor DWORD de 32 bits. - Defina seu valor para
sobrepara habilitar o recurso. - Defina-o com um valor em branco para desativá-lo.
- Para que as alterações feitas pelo ajuste do Registro tenham efeito, você precisa sair e entre em sua conta de usuário.
Você pode economizar seu tempo baixando os seguintes arquivos do Registro.
Baixar arquivos de registro
O ajuste de desfazer está incluído.
É isso.


