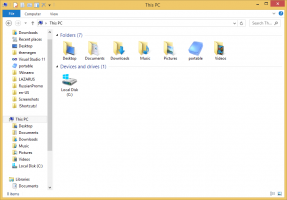Windows 10 Build 18963 (20H1, Fast Ring)
A Microsoft lançou hoje um novo build 20H1 para Insiders in the Fast Ring. Esta versão vem com uma série de novos recursos interessantes, incluindo temperaturas da GPU no Gerenciador de Tarefas, nova página de 'recursos opcionais', junto com a capacidade de renomear desktops virtuais.
A temperatura da GPU chega ao Gerenciador de Tarefas
Uma das solicitações de longa data que temos rastreado para o Gerenciador de Tarefas é adicionar suporte de monitoramento de temperatura e, com a construção de hoje, estamos progredindo nessa solicitação. Se você tiver uma placa de GPU dedicada, vamos agora aumentar a temperatura atual ao lado de sua lista na guia Desempenho.
Esperamos que você goste da mudança! Se você tiver mais comentários sobre o Gerenciador de tarefas, não hesite em compartilhá-los. Para fazer sugestões ou relatar problemas neste espaço, pressione WIN + F e arquive o feedback em Desktop Environment> Task Manager no Feedback Hub.
Notas:
- Mostrar a temperatura da GPU no Gerenciador de Tarefas é atualmente suportado apenas se você tiver uma placa GPU dedicada.
- Você pode precisar de um driver gráfico atualizado para ver a temperatura. Especificamente aquele que suporta a versão 2.4 (ou superior) de WDDM É necessário. Para verificar a versão do seu PC, pressione WIN + R e digite dxdiag. Na guia Vídeo, aparecerá sua versão do WDDM ao lado de Modelo do driver.
- Atualmente, o valor da temperatura só é compatível com Celsius.
Renomeando seus desktops virtuais
Os desktops virtuais existem para ajudá-lo a separar visualmente e cognitivamente diferentes tarefas em seu PC. Eles também podem ser úteis ao fazer apresentações - permitindo preparar demonstrações em diferentes desktops. Algo que ouvimos em alto e bom som é que você deseja definir nomes para seus diferentes desktops, a fim de ajudar cimentar a separação entre os espaços de trabalho, e estamos entusiasmados em compartilhar que o lançamento para Insiders no anel Fast é exatamente naquela!
Quer experimentar? Com a mudança, ao abrir a Visualização de Tarefas (selecionando o botão Visualização de Tarefas na barra de tarefas ou pressionando WIN + Tab,) clicando no botão o nome da sua área de trabalho agora será alterado para um campo editável, onde você pode definir o nome como quiser (incluindo emoji). Você também pode clicar com o botão direito do mouse na miniatura da área de trabalho desejada na Visualização de tarefas e um menu de contexto com uma entrada Renomear deve aparecer. Se você ainda não criou nenhuma área de trabalho adicional, selecione “Nova área de trabalho” na Visualização de tarefas para começar.
E sim, já que sabemos que você vai perguntar - os nomes persistem, reinicie.
Atualmente, essa mudança está ativa para 50% dos Insiders no anel Rápido, e vamos expandir a implementação nas próximas semanas, conforme avaliamos a qualidade da experiência.
Melhorando a página de recursos opcionais nas configurações
Com base em seus comentários, fizemos uma série de melhorias de usabilidade na página Recursos opcionais em Configurações (Configurações> Aplicativos e recursos> Recursos opcionais), e agora eles estão começando a ser implementados para Insiders no Fast anel.
- Multi-seleção: Agora você pode selecionar e instalar vários recursos opcionais ao mesmo tempo.
- Melhor gerenciamento de lista: Agora você pode pesquisar listas de recursos opcionais e classificá-los por nome, tamanho e data de instalação.
- Mais informações úteis: Agora você pode ver a data de instalação de cada recurso opcional em sua lista de ‘Recursos instalados’. Também adicionamos dependências de recursos à descrição de cada recurso opcional na lista de recursos disponíveis para instalação.
- Navegação de página mais fácil: Visualize o status de suas últimas instalações / desinstalações / cancelamentos diretamente na página principal na seção "Últimas ações". Agora você pode adicionar recursos opcionais e visualizar seu histórico por meio de diálogos pop-up, para que você nunca precise navegar para fora da página principal
Estamos ansiosos para que você experimente! Atualmente, essas mudanças estão ativas para 50% dos Insiders no ringue Fast, e vamos expandir a implementação nas próximas semanas, conforme avaliamos a qualidade da experiência. Aqui está uma olhada no que você verá quando estiver disponível em seu PC:
Adicionando velocidade do cursor do mouse às configurações
Como alguns insiders notaram, agora você pode definir a velocidade do cursor do mouse em Configurações! Esta é a parte mais recente de nosso grande esforço contínuo para convergir as experiências das configurações e do painel de controle. Você pode encontrar a configuração em Configurações> Dispositivos> Mouse.
Tornando o Bloco de Notas atualizável para armazenamento
O Bloco de notas é um editor de texto muito apreciado no Windows há mais de 30 anos. Nos últimos lançamentos, temos feito uma série de pequenas melhorias no Bloco de notas com base em seus comentários (incluindo suporte de finalização de linha expandida, envolver em torno de pesquisa, e indicando quando há conteúdo não salvo.) Começando com esta compilação, estamos fazendo uma alteração para que futuras atualizações do Bloco de notas estejam automaticamente disponíveis na loja. Isso nos dará flexibilidade para responder a problemas e comentários fora dos limites das versões do Windows. Como sempre, se você tiver algum comentário sobre o Bloco de notas, será bem-vindo no Centro de Feedback em Apps> Notepad.
Melhorias no IME da China tradicional
Obrigado a todos que compartilharam feedback sobre o novo Bopomofo chinês tradicional, ChangJie e IMEs rápidos. A equipe de desenvolvedores tem trabalhado para melhorar a qualidade e corrigir bugs. Com a construção de hoje:
- Melhorias na barra de ferramentas: Corrigimos um problema em que a barra de ferramentas é exibida mesmo quando [Usar barra de ferramentas IME] está desativado na configuração. Também adicionamos o botão [Ocultar barra de ferramentas] no menu da barra de ferramentas.
Observação: Outras maneiras de mostrar / ocultar a barra de ferramentas:
- Nas configurações: Clique com o botão direito no ícone [中 / 英]> Clique em [Configurações]> [Geral]> [Usar barra de ferramentas IME]
- No menu do botão direito: Clique com o botão direito no ícone [中 / 英]> [Mostrar / ocultar barra de ferramentas IME]
-
Melhorias na janela do candidato: Temos trabalhado para melhorar a qualidade das janelas candidatas.
- Corrigimos um problema em que a janela de candidatos às vezes exibia apenas um número limitado de candidatos.
- Corrigimos um problema em que os candidatos mostrados na visualização de tabela não podiam ser selecionados por teclas numéricas.
Continue experimentando este novo IME, e nos informe seu retorno.
Mudanças na imagem da sua conta no Windows
Alterar a imagem da conta que você usa para entrar no Windows agora está melhor do que nunca! Sua imagem atualizada agora aparecerá rapidamente no Windows, em aplicativos e em muitos dos sites da Microsoft que você usa todos os dias. Anteriormente, você podia ver até três ou quatro imagens diferentes para sua conta em aplicativos e sites diferentes ao mesmo tempo. É super fácil de experimentar - basta ir para Suas informações nas configurações do Windows e alterar sua imagem lá!
Passos
- Abra “Suas informações” nas configurações do Windows pressionando a tecla Windows e digitando “Suas informações” e selecionando “Informações da sua conta”.
- Use as opções em ‘Crie sua imagem’ para selecionar uma nova imagem para sua conta.
- Verifique se sua imagem foi atualizada no Windows e nos sites e aplicativos que você usa.
Observação: Ainda estamos trabalhando com muitos sites e aplicativos que precisarão ser atualizados para funcionar bem com esse novo recurso. Por exemplo, o controle do gerente de conta que aparece no canto superior direito de muitos sites da Microsoft é atualizado atualmente a cada 24 horas. Isso será alterado nos próximos meses para ser atualizado rapidamente quando a imagem da sua conta mudar.
Melhorias no Windows Search
Gostaríamos de reservar um momento para abordar algumas das melhorias de pesquisa do lado do servidor que estamos implementando com base em seus comentários:
Correção ortográfica aprimorada para pesquisas de aplicativos e configurações
O Windows Search possui correção ortográfica integrada para ajudá-lo a encontrar o que procura. Quando você digita rapidamente, às vezes ocorrem erros - temos o prazer de anunciar que atualizamos nossa correção ortográfica tecnologia para compreender e corrigir de forma inteligente pequenos erros de digitação como "powerpiont" e "exce;" que anteriormente não retornaria resultados. Com essas atualizações, você obtém resultados melhores com mais rapidez. Esse recurso agora está disponível nas versões Insider e de varejo nos mercados de língua inglesa.
Dicas para melhorar os resultados da melhor correspondência
Nosso objetivo com o Windows Search é fornecer uma experiência simples de usar, e um aspecto importante disso é tornar os resultados fáceis de entender. Algo que ouvimos de você é a surpresa de que às vezes os resultados da pesquisa de configurações não correspondem à sua pesquisa. Para ajudar a resolver isso, em certos casos em que o resultado da melhor correspondência não é uma correspondência exata para o seu pesquisa, uma linha “Relacionado:” será incluída abaixo do resultado para ajudar a esclarecer por que esse resultado é aparecendo. Expandiremos esse recurso para incluir a pesquisa de aplicativos nas próximas semanas. Esse recurso agora está disponível nas versões Insider e de varejo em inglês (Estados Unidos).
Trazendo a experiência mais recente da página inicial de pesquisa para mais usuários
Com a atualização do Windows 10 de maio de 2019, atualizamos a página inicial de pesquisa para ajudá-lo a economizar tempo, adicionando acesso rápido aos seus principais aplicativos e atividades recentes. Depois de receber feedback e comentários positivos sobre essa nova experiência, agora estamos disponibilizando-a para mais usuários, lançando-a para todos que usam a atualização do Windows 10 de outubro de 2018 também. Esperamos que sejam úteis e que ajudem a tornar a página inicial de pesquisa mais produtiva para você.
Aqui está uma visão geral do que parece para aqueles na atualização do Windows 10 de outubro de 2018:
Esperamos que você goste das mudanças e, se tiver mais comentários sobre a pesquisa, informe-nos!
- Corrigimos um problema em que, quando conectado via celular ou ethernet, o status da rede mostrava que você não estava conectado, mesmo que conseguisse usar a rede com êxito.
- Corrigimos um problema que resultava na seleção do candidato na janela do candidato de previsão para o IME japonês ocasionalmente não correspondendo à sequência de composição.
- Corrigimos um problema em que a seleção do candidato por meio de teclas numéricas para o novo IME em chinês simplificado não correspondia à string de composição.
- Corrigimos um problema que afetava a velocidade de digitação na área de trabalho remota.
- Corrigimos um problema em que, ao usar o painel de emoji em certos lugares com um idioma do Leste Asiático ativo, ele fecharia automaticamente após inserir um único emoji, mesmo se a opção de mantê-lo aberto estivesse habilitada.
- Corrigimos um problema em que digitar uma string muito longa com o teclado vietnamita Telex sem confirmar pode resultar na falha do aplicativo subjacente.
- Corrigimos um problema recente em que o teclado de toque entrava um ponto final ao pressionar a tecla de espaço ao digitar em coreano.
- Corrigimos um problema em que, se a política de grupo Permitir personalização de entrada fosse definida como desabilitada, a pesquisa travaria.
- Corrigimos um problema que fazia com que a pesquisa não retornasse resultados após a desconexão da Internet ao usar uma conta local.
- Corrigimos um problema que poderia fazer com que a caixa de pesquisa ficasse invisível na barra de tarefas se você abrisse o menu Iniciar enquanto havia uma atualização pendente em seu sistema.
- Corrigimos um problema para quem estava usando a nova experiência da Cortana, em que WIN + C não estava trazendo a Cortana à tona.
- Corrigimos um problema que fazia com que os calendários do iCloud não sincronizassem com o aplicativo Calendário.
- Para ajudar a reduzir a pegada de disco, estamos mudando o aplicativo Connect para agora estar disponível como um recurso opcional para download em Configurações.
- Corrigimos um problema que resultava na impossibilidade de configurar o Windows Hello em Configurações em compilações recentes.
- Corrigimos um problema recente em que as configurações de som estavam abertas e você usava as teclas de volume do hardware em seu PC para atualizar o volume, o controle deslizante de volume mestre em Configurações pode não ficar em sincronia com o atual valor.
- Corrigimos um problema que resultava na lista suspensa de Configurações de Gráficos para aplicativos da Microsoft Store vazia.
- Corrigimos um problema que afetava a confiabilidade da captura Snip & Sketch em compilações recentes.
Se você configurou seu dispositivo para receber atualizações do Anel Rápido tocar, abrir Definições -> Atualizar e recuperar e clicar no Verifique se há atualizações botão à direita. Isso instalará o Insider Preview do Windows 10 mais recente disponível.
Fonte: Microsoft