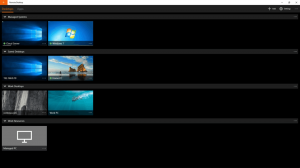Adicionar menu de contexto de Bluetooth no Windows 10
O Windows 10 permite emparelhar seu PC ou laptop com outros dispositivos como smartphones, tablets, mouses sem fio e teclados. Se o seu PC ou laptop tiver o hardware bluetooth instalado, você pode conectar qualquer um dos seus dispositivos sem fio a esse PC usando o protocolo bluetooth. Hoje, veremos como adicionar o útil menu de contexto do Bluetooth à Área de Trabalho do Windows 10. Isso permitirá que você acesse todos os recursos do bluetooth com muito mais rapidez.
Propaganda

Para acessar o Bluetooth a partir do menu de contexto do Windows 10, você precisa aplicar um ajuste especial do Registro que adicionará opções de bluetooth ao menu de atalho do Desktop. Antes de continuar, certifique-se de que você está conectado como Administrador, caso contrário, o ajuste não será aplicado.
Obviamente, você precisa do hardware Bluetooth instalado e configurado corretamente para que os itens do menu de contexto funcionem.
Para adicionar Bluetooth ao menu de contexto no Windows 10, aplique o ajuste listado abaixo.
Editor de registro do Windows versão 5.00 [HKEY_CLASSES_ROOT \ DesktopBackground \ Shell \ BluetoothMenu] "Ícone" = "bthudtask.exe" "MUIVerb" = "Bluetooth" "Posição" = "Inferior" "SubCommands" = "" [HKEY_CLASSES_ROOT \ DesktopBackground \ Shell \ BluetoothMenu \ Shell \ 1BluetoothDevices] "MUIVerb" = "Dispositivos Bluetooth" "SettingsUri" = "ms-settings: bluetooth" [HKEY_CLASSES_ROOT \ DesktopBackground \ Shell \ BluetoothMenu \ Shell \ 1BluetoothDevices \ command] "DelegateExecute" = "{556FF0D6-A1EE-49E5-9FA4-90AE116AD744}" [HKEY_CLASSES_ROOT \ DesktopBackground \ Shell \ BluetoothMenu \ Shell \ 2BluetoothFileTransfer] "MUIVerb" = "Transferência de arquivo Bluetooth" [HKEY_CLASSES_ROOT \ DesktopBackground \ Shell \ BluetoothMenu \ shell \ 2BluetoothFileTransfer \ command] @ = "fsquirt.exe" [HKEY_CLASSES_ROOT \ DesktopBackground \ Shell \ BluetoothMenu \ Shell \ 3Options] "MUIVerb" = "Opções" "CommandFlags" = dword: 00000020 [HKEY_CLASSES_ROOT \ DesktopBackground \ Shell \ BluetoothMenu \ Shell \ 3Options \ command] @ = "rundll32.exe shell32.dll, Control_RunDLL bthprops.cpl,, 1" [HKEY_CLASSES_ROOT \ DesktopBackground \ Shell \ BluetoothMenu \ Shell \ 4COMPorts] "MUIVerb" = "Portas COM" [HKEY_CLASSES_ROOT \ DesktopBackground \ Shell \ BluetoothMenu \ Shell \ 4COMPorts \ command] @ = "rundll32.exe shell32.dll, Control_RunDLL bthprops.cpl,, 2" [HKEY_CLASSES_ROOT \ DesktopBackground \ Shell \ BluetoothMenu \ Shell \ 5Hardware] "MUIVerb" = "Hardware" [HKEY_CLASSES_ROOT \ DesktopBackground \ Shell \ BluetoothMenu \ Shell \ 5Hardware \ command] @ = "rundll32.exe shell32.dll, Control_RunDLL bthprops.cpl,, 3"
No Bloco de notas, pressione Ctrl + S ou execute o item Arquivo - Salvar no menu Arquivo. Isso abrirá a caixa de diálogo Salvar. Lá, digite ou copie e cole o nome "Bluetooth.reg" incluindo as aspas.

As aspas duplas são importantes para garantir que o arquivo receberá a extensão "* .reg" e não * .reg.txt. Você pode salvar o arquivo em qualquer local desejado, por exemplo, pode colocá-lo na pasta Desktop.
Clique duas vezes no arquivo que você criou, confirme a operação de importação e pronto.



Para economizar seu tempo, criei arquivos do Registro prontos para usar. Você pode baixá-los aqui:
Baixar arquivos de registro
O ajuste de desfazer está incluído.
Você pode economizar seu tempo e usar o Winaero Tweaker. Ele vem com o seguinte recurso:

Você pode baixá-lo aqui: Baixe o Winaero Tweaker.
Agora, você pode acessar suas opções e transferências de arquivos Bluetooth com apenas um clique na área de trabalho e economizar tempo. É isso.