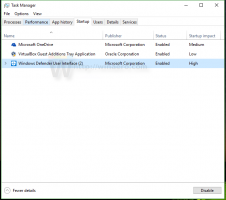Ativar ou desativar histórico da área de transferência no Windows 10
Veja como você pode ativar ou desativar o histórico da área de transferência no Windows 10.
Cloud Clipboard é um dos recursos que não foi incluído no Windows 10 Fall Creators Update. É um recurso especial para sincronizar o conteúdo da área de transferência em todos os seus dispositivos conectados à sua conta da Microsoft. Ele está disponível no Windows 10 a partir do Windows 10 build 17666. Aqui está como habilitá-lo ou desabilitá-lo.
Propaganda
O recurso Cloud Clipboard é oficialmente chamado Histórico da área de transferência. Ele é alimentado pela infraestrutura em nuvem da Microsoft. Além disso, ele utiliza as mesmas tecnologias que possibilitaram ter suas preferências sincronizadas em seus dispositivos e seus arquivos disponibilizados em qualquer lugar com o OneDrive. A empresa o descreve da seguinte maneira.
Copiar e colar - é algo que todos nós fazemos, provavelmente várias vezes ao dia. Mas o que você faz se precisar copiar as mesmas coisas repetidas vezes? Como você copia conteúdo em seus dispositivos? Hoje estamos tratando disso e levando a área de transferência para o próximo nível - simplesmente pressione WIN + V e você será apresentado com nossa experiência de área de transferência totalmente nova!
Você não só pode colar do histórico da área de transferência, mas também pode fixar os itens que está usando o tempo todo. Este histórico é percorrido usando a mesma tecnologia que alimenta a linha do tempo e os conjuntos, o que significa que você pode acessar sua área de transferência em qualquer PC com esta versão do Windows ou superior.
É possível habilitar ou desabilitar o recurso de histórico da área de transferência no Windows 10 usando Configurações ou um ajuste do Registro. Vamos revisar os dois métodos.
Para ativar ou desativar o histórico da área de transferência no Windows 10
- Abra o App de configurações.
- Navegue até Sistema> Área de transferência.
- À direita, ative a opção Histórico da área de transferência que permite salvar vários itens. Isso habilitará o recurso Histórico da área de transferência.
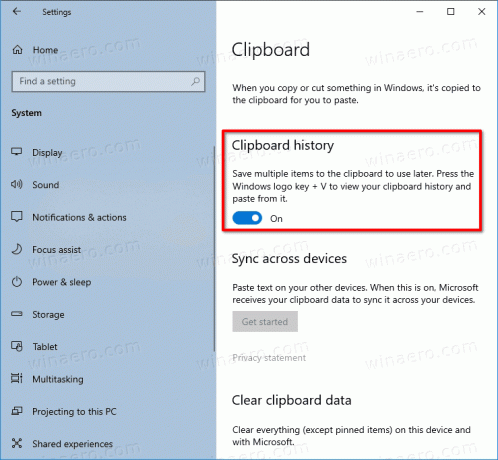
- Desativar este recurso desativará a área de transferência em nuvem e a capacidade de abrir seu menu desdobrável com as teclas Win + V.
Este recurso está desabilitado por padrão. No entanto, uma vez que você pressiona o Vencer + V, o Windows 10 solicitará que você ative o recurso de histórico da área de transferência.
Portanto, para experimentá-lo em ação, é necessário ativá-lo. Agora você sabe como isso pode ser feito.
Os usuários interessados podem gerenciar o recurso de histórico da área de transferência com um ajuste no Registro. Veja como isso pode ser feito.
Habilite ou desabilite o histórico da área de transferência com um ajuste no registro
- Abra o Aplicativo Editor de registro.
- Vá para a seguinte chave do Registro.
HKEY_CURRENT_USER \ Software \ Microsoft \ Clipboard
Veja como acessar uma chave de registro com um clique.
- À direita, crie um novo valor DWORD de 32 bits EnableClipboardHistory.
Nota: Mesmo se você for executando o Windows de 64 bits você ainda deve criar um valor DWORD de 32 bits.
Defina seu valor como 1 para habilitar o recurso. Um dado de valor de 0 irá desativá-lo. - Para que as alterações feitas pelo ajuste do Registro tenham efeito, você precisa sair e entre em sua conta de usuário.
Para economizar seu tempo, você pode baixar os seguintes arquivos do Registro prontos para usar:
Baixar arquivos de registro
É isso.