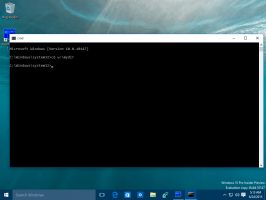Como bloquear a tela no Windows 10 (bloquear o computador)
Você pode bloquear sua tela para proteger seu PC do uso não autorizado quando se afastar por um curto período de tempo e não quiser sair da sessão de usuário ou desligar o computador. No Windows 10, existem várias maneiras de bloquear seu PC. Neste artigo, revisaremos todos eles.
Propaganda
Quando o Windows 10 está bloqueado, ele mostra a tela de bloqueio.

Se você tem desabilitou a tela de bloqueio, então uma tela de login será exibida.

Se um CTRL + ALT + DEL tela de segurança está habilitado, o usuário deve pressionar Ctrl + Alt + Del antes de entrar para desbloqueá-lo.

Quando sua conta é protegida por senha, outros usuários não poderão desbloquear sua sessão de usuário sem saber sua senha. No entanto, se eles tiverem suas próprias contas em seu PC, eles poderão entrar com eles na tela de bloqueio. Sua conta permanecerá bloqueada e seus dados permanecerão privados.
Para bloquear a tela do Windows 10 contra uso não autorizado (bloqueie o computador), você pode usar um dos seguintes métodos.
Bloqueie o seu computador com um atalho de teclado.
Para bloquear sua sessão de usuário, pressione a seguinte sequência de teclas no teclado:
Vencer + eu
Isso bloqueará sua tela.
Alternativamente, você pode pressionar Ctrl + Alt + Del. Uma tela especial de segurança aparecerá. Lá, clique no item Bloquear.

Bloqueie o seu computador a partir do ícone do usuário em Iniciar.
Abra o menu Iniciar e clique na imagem da conta do usuário. Um pequeno menu aparecerá. Lá, você encontrará o comando Lock.
Este truque também funciona com o menu Iniciar em tela inteira.

Bloqueie o seu computador a partir do Gerenciador de Tarefas.
Abrir Gerenciador de tarefas e vá para a guia Usuários. Encontre sua conta de usuário na lista. Selecione-o na lista e clique no botão "Desconectar". Isso bloqueará sua sessão atual.

Como alternativa, você pode clicar com o botão direito em sua conta na lista e selecionar o mesmo comando no menu de contexto. Veja a imagem abaixo.

Trave seu computador com um comando.
Finalmente, você pode bloquear sua tela com um comando especial. pressione Vencer + R teclas de atalho para abrir a caixa de diálogo Executar e digite ou cole o seguinte comando:
rundll32.exe user32.dll, LockWorkStation

Alternativamente, você pode executar este comando em um prompt de comando.

No Windows 10, há vários outros comandos úteis que permitem reiniciar, desligar ou hibernar o PC.
Veja o artigo Crie atalhos para desligar, reiniciar, hibernar e suspender no Windows 10.
Dica: a partir do Windows 10 Creators Update, você pode usar um novo recurso chamado Bloqueio Dinâmico para bloquear seu computador automaticamente.