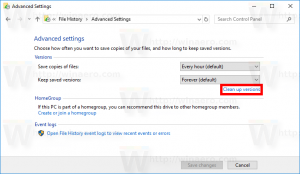Alterar o tamanho do indicador do cursor de texto no Windows 10
Como alterar o tamanho do indicador do cursor de texto no Windows 10
Quando você começa a digitar algum texto no Bloco de Notas, Word ou em outro editor de texto, o cursor se transforma em uma linha piscando. Por isso, alguns usuários têm dificuldade em localizar o cursor de texto no meio de uma grande quantidade de texto, durante uma apresentação ou na tela em um ambiente educacional. O novo indicador de cursor de texto o ajudará a ver e localizar o cursor de texto onde quer que você esteja, a qualquer momento. Você pode especificar seu tamanho.
Propaganda
Começando com Windows 10 compilação 18945, você pode habilite o novo indicador de cursor de texto isso o ajudará a ver e localizar o cursor de texto onde quer que você esteja e a qualquer momento. Você pode selecionar entre uma variedade de tamanhos para o indicador do cursor de texto e torná-lo uma cor fácil de ver. Ou personalize a cor do indicador do cursor de texto de acordo com sua preferência pessoal.

Se você estiver interessado em alterar o tamanho do indicador Cursor de texto, use as configurações ou um ajuste do Registro. Vamos revisar os dois métodos.
Para alterar o tamanho do indicador do cursor de texto no Windows 10,
- Abra o App de configurações.
- Vá para Facilidade de acesso -> Cursor de texto.
- À direita, veja o Use o indicador de cursor de texto seção.
- Ajuste a posição do Alterar o controle deslizante do tamanho do indicador do cursor de texto. O valor pode estar no intervalo de 1 (menor) a 5 (maior).
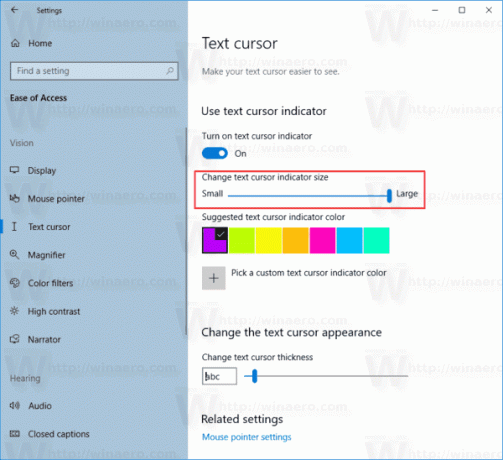
Você terminou. Aqui estão algumas capturas de tela.
Maior (5):

Padrão (3):
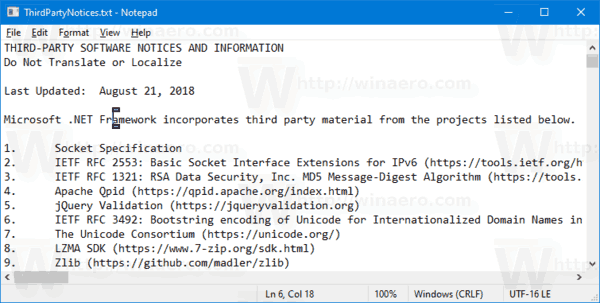
Menor (1):

Alternativamente, você pode ativar ou desativar o recurso com um ajuste do Registro.
Alterar o tamanho do indicador do cursor de texto com ajuste de registro
- Baixe o seguinte arquivo ZIP: Baixar arquivo ZIP.
- Extraia seu conteúdo para qualquer pasta. Você pode colocar os arquivos diretamente na área de trabalho.
- Desbloquear os arquivos.
- Clique duas vezes em um dos arquivos do seguinte conjunto para mesclá-lo.
- Defina o tamanho do indicador do cursor de texto para 5.reg
- Defina o tamanho do indicador do cursor de texto para 4.reg
- Defina o tamanho do indicador do cursor de texto para 3.reg
- Definir o tamanho do indicador do cursor de texto para 2.reg
- Definir o tamanho do indicador do cursor de texto para 1.reg
Você terminou!
Como funciona
Os arquivos do Registro acima modificam o branch do Registro:
[HKEY_CURRENT_USER \ SOFTWARE \ Microsoft \ Accessibility \ CursorIndicator]
Dica: veja como vá para uma chave de registro com um clique.
Lá, você precisa definir o IndicatorType Valor DWORD de 32 bits para
- 1 = Tamanho 1 (pequeno)
- 2 = Tamanho 2
- 3 = Tamanho 3
- 4 = Tamanho 4
- 5 = Tamanho 5 (grande)
Nota: Mesmo se você for executando o Windows de 64 bits você ainda deve criar um valor DWORD de 32 bits.
É isso.
Artigos relacionados:
- Habilite o novo indicador de cursor de texto no Windows 10
- Alterar a cor do ponteiro do mouse no Windows 10
- Obtenha lindos cursores com um clique no Windows 10
- Alterar a espessura do cursor no Windows 10
- Aplicar luz noturna ao cursor do mouse no Windows 10
- Impedir que os temas do Windows 10 mudem os cursores do mouse