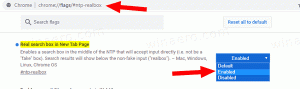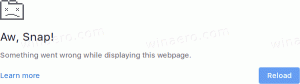Todas as maneiras de habilitar o Narrator no Windows 10
O Narrator é um aplicativo de leitura de tela integrado ao Windows 10. O Narrator permite que usuários com problemas de visão usem o PC e concluam tarefas comuns. Hoje, revisamos todas as maneiras possíveis de habilitar ou desabilitar o Narrator nas versões recentes do Windows 10.
Propaganda
A Microsoft descreve o recurso do Narrator da seguinte maneira:
O Narrator permite que você use seu PC sem tela ou mouse para realizar tarefas comuns se você for cego ou tiver baixa visão. Ele lê e interage com coisas na tela, como texto e botões. Use o Narrator para ler e escrever e-mail, navegar na Internet e trabalhar com documentos.
Comandos específicos permitem navegar no Windows, na web e em aplicativos, bem como obter informações sobre a área do PC em que você está. A navegação está disponível por meio de títulos, links, pontos de referência e muito mais. Você pode ler o texto (incluindo pontuação) por página, parágrafo, linha, palavra e caractere, bem como determinar características como fonte e cor do texto. Revise as tabelas de forma eficiente com navegação de linha e coluna.
O Narrator também possui um modo de navegação e leitura denominado Modo de digitalização. Use-o para contornar o Windows 10 usando apenas as setas para cima e para baixo do teclado. Você também pode usar um display braille para navegar no seu PC e ler texto.
Existem vários métodos que você pode usar para ativar ou desativar o Narrator nas versões modernas do Windows 10, incluindo configurações, teclas de atalho e muito mais.
Para habilitar o Narrator no Windows 10,
- Abra o App de configurações.

- Vá para Facilidade de acesso -> Narrador.

- À direita, ative a opção de alternar Narrador para habilitá-lo.
Habilite o Narrator usando um atalho de teclado
- Pressione as teclas Win + Ctrl + Enter juntas no teclado para ativar ou desativar o Narrator para sua conta de usuário no Windows 10
- Use as teclas Caps lock + Esc para desativar o Narrator.
Dica: você pode desative o atalho Win + Ctrl + Enter. Consulte Desativar atalho de teclado do Narrator no Windows 10.
Além disso, você pode usar a tecla de atalho Win + Ctrl + N para abrir a página Configurações do Narrator diretamente.
Habilitar o Narrator no Painel de Controle
No momento em que este livro foi escrito, o clássico Painel de Controle ainda estava disponível no Windows 10. Ele vem com uma série de opções e ferramentas que não estão disponíveis em Configurações. Ele tem uma interface de usuário familiar que muitos usuários preferem em vez do aplicativo Configurações. Você pode usar ferramentas administrativas, gerenciar contas de usuário no computador de forma flexível, manter backups de dados, alterar a funcionalidade de hardware e muitas outras coisas. Você pode fixe miniaplicativos do Painel de Controle na barra de tarefas para acessar as configurações usadas com mais rapidez.
Para ativar o Narrator no painel de controle clássico,
- Abra o clássico Painel de controle aplicativo.
- Vá para Painel de controle \ Facilidade de acesso \ Centro de facilidade de acesso.
- Clique no botão Iniciar Narrador.
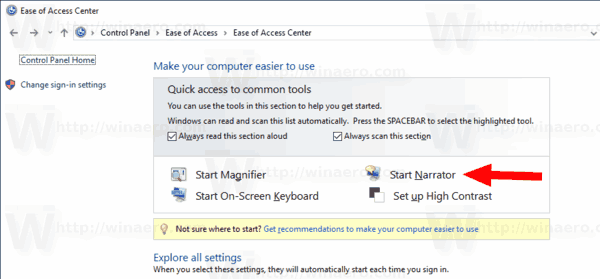
- Alternativamente, clique no link Use o computador sem tela.
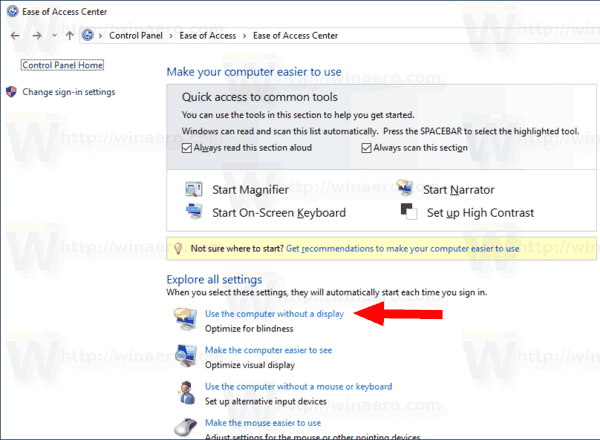
- Na próxima página, habilite a opção Ligue o Narrator.
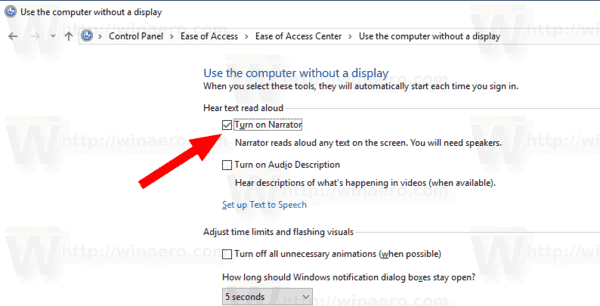
Por fim, você pode ativar ou desativar o Narrator diretamente na tela de login do Windows 10. Esta opção útil está disponível a partir do Windows 10 build 17704.
Habilitar o Narrator na tela de login
- Clique no botão Facilidade de Acesso.
- No menu desdobrável, use a opção de alternância para ativar o recurso Narrator.

É isso.