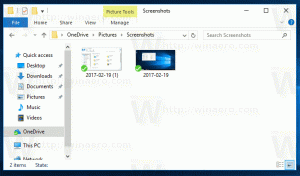Fixar ou desafixar itens no histórico da área de transferência no Windows 10
Versões recentes do Windows 10 vêm com um novo recurso de histórico da área de transferência. Ele implementa uma área de transferência em nuvem, que permite sincronizar o conteúdo da área de transferência e seu histórico entre os dispositivos que você usa com sua conta da Microsoft. É possível fixar ou desafixar certos itens do histórico da área de transferência no menu desdobrável Histórico da área de transferência (Win + V). Aqui estão dois métodos que você pode usar.
Propaganda
O recurso Cloud Clipboard é oficialmente nomeado Histórico da área de transferência. Ele é alimentado pela infraestrutura em nuvem da Microsoft e utiliza as mesmas tecnologias que tornaram possível tenha suas preferências sincronizadas em seus dispositivos e seus arquivos disponibilizados em todos os lugares com OneDrive. A empresa o descreve da seguinte maneira.
Copiar e colar - é algo que todos nós fazemos, provavelmente várias vezes ao dia. Mas o que você faz se precisar copiar as mesmas coisas repetidas vezes? Como você copia conteúdo em seus dispositivos? Hoje estamos tratando disso e levando a área de transferência para o próximo nível - simplesmente pressione WIN + V e você será apresentado com nossa experiência de área de transferência totalmente nova!
Você não só pode colar do histórico da área de transferência, mas também pode fixar os itens que está usando o tempo todo. Este histórico é percorrido usando a mesma tecnologia que alimenta a linha do tempo e os conjuntos, o que significa que você pode acessar sua área de transferência em qualquer PC com esta versão do Windows ou superior.
No momento da redação deste documento, o texto móvel na área de transferência só é compatível com conteúdo da área de transferência inferior a 100 kb. Atualmente, o histórico da área de transferência suporta texto simples, HTML e imagens com menos de 1 MB.
Para fixar itens no histórico da área de transferência no Windows 10
- aperte o Vencer + V para abrir o menu desdobrável Histórico da área de transferência.
- Passe o ponteiro do mouse sobre o item desejado.
- Clique no pequeno ícone "Pin" ao lado do item.
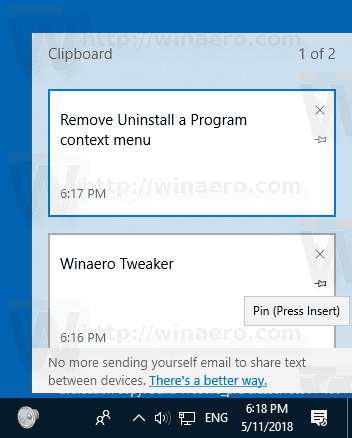
- Como alternativa, selecione o item usando as teclas de seta para cima e seta para baixo do teclado e pressione o botão Inserir para alternar entre fixar ou desafixar o item.
- O item agora está fixado no menu desdobrável Histórico da área de transferência.
Você terminou.
Da mesma forma, você pode liberar itens do histórico da área de transferência.
Para liberar um item do menu desdobrável Histórico da área de transferência, você pode
- Passe o mouse sobre ele com o ponteiro do mouse e clique no ícone "Desafixar" à direita.
- Selecione-o com as setas do teclado e pressione o Inserir para alternar entre fixar ou desafixar o item.
É isso.