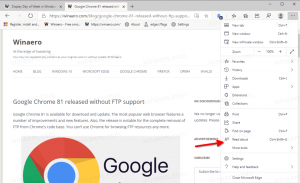A Visualização de Tarefas é um recurso de desktops virtuais no Windows 10
O Windows 10 vem com um novo recurso - desktops virtuais. Para usuários de Mac OS X ou Linux, esse recurso não é espetacular ou empolgante, mas para usuários casuais de PC que usam o Windows apenas desde a eternidade, é um passo em frente. A capacidade de ter vários desktops existe no Windows desde o Windows 2000 no nível da API. Vários aplicativos de terceiros usaram essas APIs para fornecer desktops virtuais, mas o Windows 10 disponibilizou esse recurso pronto para uso de uma maneira útil. Para gerenciar desktops virtuais, o Windows 10 oferece o Exibição de tarefa recurso. Aqui está uma visão geral do recurso de vários desktops chamado Task View.
Propaganda
A partir da Visualização Técnica do Windows 10, há um especial Exibição de tarefa botão na barra de tarefas para mostrar uma lista de desktops virtuais disponíveis em seu sistema.
 Depois de clicar nele, será exibida uma visualização em tela inteira de todas as áreas de trabalho com miniaturas de janelas abertas em cada área de trabalho:
Depois de clicar nele, será exibida uma visualização em tela inteira de todas as áreas de trabalho com miniaturas de janelas abertas em cada área de trabalho:

A parte inferior da tela é dedicada a mostrar visualizações de desktops. A partir daí, você também pode adicionar uma nova área de trabalho virtual com o botão "+". Passe o mouse sobre a visualização em miniatura da área de trabalho e a área principal da tela mostrará a visualização completa dessa área de trabalho com todos os aplicativos em execução.
Clique em uma área de trabalho na interface de exibição de tarefas para torná-la ativa. Você também pode clicar no botão fechar preto no canto superior direito da miniatura para fechar a área de trabalho virtual correspondente. Mas tenha em mente que quando você fecha uma área de trabalho com janelas abertas e aplicativos em execução, eles simplesmente são transferidos para a próxima área de trabalho. Os aplicativos não serão fechados quando você fechar uma área de trabalho, o que faz sentido.
Alternar entre aplicativos e desktops
Se você clicar na miniatura do aplicativo, ele se tornará ativo da mesma forma que quando você usa a alternância de janelas Alt + Tab. O Windows indica que um programa está aberto em outra área de trabalho, mostrando uma linha sob o ícone do programa na barra de tarefas.

Se você clicar nesse ícone, não apenas o aplicativo se tornará ativo, mas o Windows também mudará para a área de trabalho virtual em que o aplicativo está sendo executado.
Movendo aplicativos entre desktops
Para mover a janela de um aplicativo específico de uma área de trabalho para outra, clique no botão Visualização de Tarefas, clique com o botão direito do mouse miniatura apropriada da janela aberta na Visualização de Tarefas e selecione o comando "Mover -> Área de Trabalho #" do menu contextual.
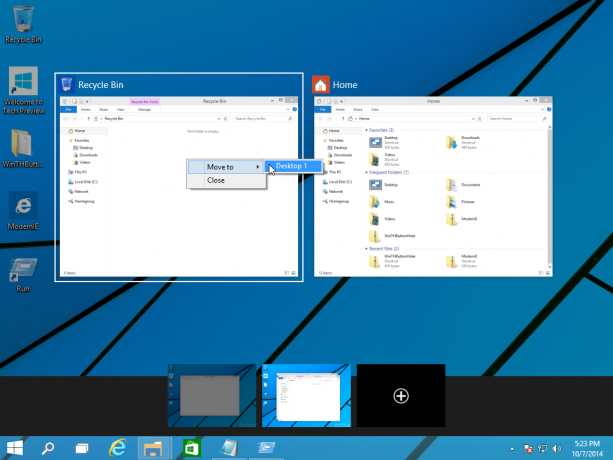
Isso moverá seu aplicativo de uma área de trabalho para outra.
Teclas de atalho para gerenciar o recurso Visualização de Tarefas
Recentemente, cobri uma lista de novas teclas de atalho disponíveis no Windows 10 Technical Preview aqui: Novas teclas de atalho no Windows 10. Os atalhos mais importantes para a Visualização de Tarefas são os seguintes:
- Visualização de tarefas: Win + Tab A visualização de novas tarefas abre e permanece aberta.
- Crie uma nova área de trabalho virtual: Win + Ctrl + D
- Alternar área de trabalho virtual ativa: Win + Ctrl + Esquerda ou Direita
- Feche a área de trabalho virtual atual: Win + Ctrl + F4
Na minha opinião, o recurso Task View ainda está longe de ser perfeito. Não há opção de mostrar apenas as janelas da área de trabalho atual na barra de tarefas, o que é muito útil por causa da minha experiência pessoal com áreas de trabalho virtuais Linux. Além disso, o Windows ainda não fornece comutação direta entre desktops; o usuário precisa abrir a lista de tela inteira com um botão que está permanentemente fixado na barra de tarefas. Em vez disso, a Microsoft poderia ter mostrado uma barra de ferramentas compacta na barra de tarefas para alternar entre desktops diretamente com pequenos ícones ou visualizações, como os ambientes de desktop KDE ou Gnome têm no Linux. Esperamos que a Microsoft aprimore esse recurso antes do lançamento RTM do Windows 10.