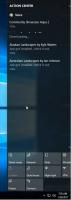Alterar pasta padrão da máquina virtual Hyper-V no Windows 10
O Windows 10, o Windows 8.1 e o Windows 8 vêm com o Client Hyper-V para que você possa executar um sistema operacional convidado com suporte dentro de uma máquina virtual. Hyper-V é o hipervisor nativo da Microsoft para Windows. Ele foi originalmente desenvolvido para o Windows Server 2008 e depois transferido para o sistema operacional do cliente Windows. Ele melhorou com o tempo e também está presente na versão mais recente do Windows 10. Hoje, veremos como alterar a pasta que é usada para armazenar arquivos de configuração para máquinas virtuais Hyper-V.
Nota: Apenas Windows 10 Pro, Enterprise e Education edições incluem a tecnologia de virtualização Hyper-V.
O que é Hyper-V
O Hyper-V é a solução de virtualização própria da Microsoft que permite a criação de máquinas virtuais em sistemas x86-64 executando Windows. O Hyper-V foi lançado juntamente com o Windows Server 2008 e está disponível sem custo adicional desde o Windows Server 2012 e o Windows 8. O Windows 8 foi o primeiro sistema operacional cliente Windows a incluir suporte nativo à virtualização de hardware. Com o Windows 8.1, o Hyper-V tem uma série de melhorias, como o modo de sessão aprimorado, permitindo gráficos de alta fidelidade para conexões com VMs usando o Protocolo RDP e redirecionamento de USB que é habilitado do host para as VMs. O Windows 10 traz mais melhorias para a oferta de hipervisor nativo, Incluindo:
- Adicionar e remover a quente para adaptadores de rede e memória.
- Windows PowerShell Direct - a capacidade de executar comandos dentro de uma máquina virtual a partir do sistema operacional host.
- Inicialização segura do Linux - Ubuntu 14.04 e posterior, e as ofertas de SO SUSE Linux Enterprise Server 12 em execução em máquinas virtuais de 2ª geração agora podem inicializar com a opção de inicialização segura habilitada.
- Gerenciamento de nível inferior do Gerenciador Hyper-V - o gerenciador Hyper-V pode gerenciar computadores que executam o Hyper-V no Windows Server 2012, Windows Server 2012 R2 e Windows 8.1.
Arquivos de máquina virtual Hyper-V
Uma máquina virtual consiste em vários arquivos, como arquivos de configuração e arquivos de disco virtual que armazenam o sistema operacional convidado de uma máquina. Por padrão, o Hyper-V armazena todos os arquivos de suas máquinas virtuais na partição do sistema. Você pode querer armazená-los em outro disco ou partição. Da última vez, revisamos como definir um novo pasta padrão para discos virtuais. O mesmo pode ser feito para arquivos de configuração.
Observação: ao criar uma máquina virtual no Gerenciador Hyper-V, você pode especificar uma pasta para armazenar seus arquivos.
Seguindo as etapas abaixo, você pode definir uma nova pasta como a pasta padrão para novas máquinas virtuais.
Para alterar a pasta de discos rígidos virtuais Hyper-V no Windows 10, faça o seguinte.
- Abra o Gerenciador Hyper-V no menu Iniciar. Dica: Veja Como navegar pelos aplicativos por alfabeto no menu Iniciar do Windows 10. Ele pode ser encontrado em Ferramentas administrativas do Windows> gerenciador Hyper-V.
- Clique no seu nome de host à esquerda.
- À direita, clique no link Configurações do Hyper-V ...
- À esquerda, selecione Máquinas Virtuais.
- À direita, especifique a pasta desejada para armazenar os arquivos de configuração da máquina virtual.
Você terminou.
Como alternativa, você pode definir esta pasta com o PowerShell.
Altere a pasta de discos rígidos virtuais Hyper-V com PowerShell
- Abra o PowerShell como administrador. Dica: você pode adicionar menu de contexto "Abrir PowerShell como administrador".
- Digite ou copie e cole o seguinte comando:
Set-VMHost -VirtualMachinePath 'D: \ hyper-v \ machines \'
Substitua a parte do caminho pelo caminho correto para o seu sistema.
- Se você precisar alterar a pasta de um sistema remoto, execute o seguinte comando:
Set-VMHost -ComputerName 'nome do host remoto' -VirtualMachinePath 'D: \ hyper-v \ machines \'
É isso!
Artigos relacionados:
- Remova a unidade de disquete na máquina virtual do Windows Hyper-V
- Alterar DPI da máquina virtual Hyper-V (nível de zoom de escala de exibição)
- Crie um atalho para a máquina virtual Hyper-V no Windows 10
- Habilite ou desabilite a sessão aprimorada do Hyper-V no Windows 10
- Como habilitar e usar o Hyper-V no Windows 10
- Crie máquinas virtuais do Ubuntu com o Hyper-V Quick Create