Criar atalho de opções de indexação no Windows 10
Neste artigo, veremos como criar um atalho especial para abrir as Opções de Indexação no Windows 10. Pode ser útil, se você alterar as opções de índice de pesquisa com frequência, por exemplo, para adicionar ou remover certos tipos de arquivo da pesquisa. Veja como isso pode ser feito.
Propaganda
Como você já deve saber, os resultados da pesquisa no Windows são instantâneos porque são movidos pelo indexador do Windows Search. Não é uma novidade no Windows 10, mas o Windows 10 usa a mesma pesquisa com indexador como seus predecessores, embora use um algoritmo e um banco de dados diferentes. Ele funciona como um serviço que indexa nomes de arquivos, conteúdos e propriedades de itens do sistema de arquivos e os armazena em um banco de dados especial. Existe uma lista designada de locais indexados no Windows, além de Bibliotecas que são sempre indexadas. Assim, ao invés de realizar uma busca em tempo real pelos arquivos do sistema de arquivos, a busca realiza uma consulta ao banco de dados interno, o que permite mostrar os resultados imediatamente.
Se este índice for corrompido, a Pesquisa não funcionará corretamente. Em nosso artigo anterior, revisamos como redefinir o índice de pesquisa em caso de corrupção. Veja o artigo:
Como redefinir a pesquisa no Windows 10
Você pode criar um atalho especial para abrir as Opções de Indexação com um clique no Windows 10.

Para criar o atalho de Opções de Indexação no Windows 10, faça o seguinte.
- Abra o painel de controle.
- Modelo opções de indexação na caixa de pesquisa do Painel de controle. O item 'Opções de Indexação' aparecerá na lista.

- Agora, arraste e solte na sua área de trabalho. O Windows criará um novo atalho para você. Veja a seguinte captura de tela:
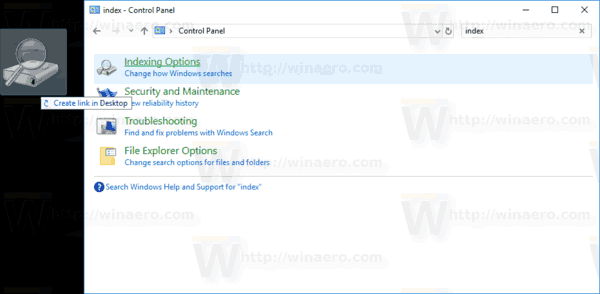

Muito fácil, não é?
Como alternativa, você pode criar o mesmo atalho manualmente usando um especial Comando RunDll32 ou um Comando CLSID. Vamos ver como isso pode ser feito.
Criar atalho de opções de indexação no Windows 10 manualmente
- Clique com o botão direito no espaço vazio da sua área de trabalho. Selecione Novo - Atalho no menu de contexto (veja a captura de tela).

- Na caixa de destino do atalho, digite ou copie e cole o seguinte comando:
rundll32.exe shell32.dll, Control_RunDLL srchadmin.dll
Como alternativa, você pode usar o seguinte comando:
shell explorer {87D66A43-7B11-4A28-9811-C86EE395ACF7}Eles fazem o mesmo.

- Use a linha "Opções de indexação" sem as aspas como o nome do atalho. Na verdade, você pode usar o nome que quiser. Clique no botão Concluir quando terminar.

- Agora, clique com o botão direito no atalho que você criou e selecione Propriedades.
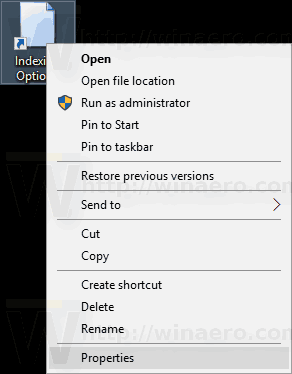 Na guia Atalho, você pode especificar um novo ícone, se desejar. Você pode usar o ícone do arquivo c: \ windows \ system32 \ srchadmin.dll.
Na guia Atalho, você pode especificar um novo ícone, se desejar. Você pode usar o ícone do arquivo c: \ windows \ system32 \ srchadmin.dll.
Clique em OK para aplicar o ícone e, em seguida, clique em OK para fechar a janela de diálogo de propriedades do atalho.
Agora, você pode mover este atalho para qualquer local conveniente, fixe-o na barra de tarefas ou no início,adicionar a todos os aplicativos ou adicionar ao Quick Launch (veja como habilitar o Quick Launch). Você também pode atribuir uma tecla de atalho global ao seu atalho.
