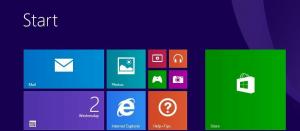Como abrir opções avançadas de inicialização no Windows 11 (WinRE)
Você pode abrir rapidamente as Opções de inicialização avançadas no Windows 11, que permitem acessar o WinRE. WinRE significa Ambiente de Recuperação do Windows, uma pequena parte do sistema operacional que inclui um conjunto de ferramentas para solução de problemas, recuperação e inicialização do computador para dispositivos de inicialização externos.
 Inicialização avançada As opções no Windows 11 incluem as seguintes opções.
Inicialização avançada As opções no Windows 11 incluem as seguintes opções.
- O sistema começa a recuperação com solução de problemas e aplicativos e ferramentas de diagnóstico.
- Um gerenciador de inicialização para iniciar o dispositivo a partir de um disco ou dispositivo externo.
- Uma opção para reiniciar o firmware UEFI
- Restaurar o sistema operacional a partir de uma imagem do sistema
- Altere o sistema operacional para iniciar se vários sistemas operacionais estiverem instalados.
As opções avançadas de inicialização não usam nenhuma conta de usuário existente. Ele começa em sua própria sessão.
Propaganda

Veja como iniciar seu dispositivo Windows 11 para as opções de inicialização avançadas.
Abra as opções avançadas de inicialização no Windows 11
- Abra o Definições aplicativo. pressione Vencer + eu por isso.
- Clique em Sistema à esquerda.
- À direita, clique em Recuperação.

- Debaixo Opções de recuperação, Clique em Reinicie agora botão próximo ao Inicialização avançada item.

Feito!
Além do método acima, você pode inicializar com as opções de inicialização avançada diretamente do menu Iniciar. Este é um método oculto, mas funciona muito mais rápido.
Inicialize para inicialização avançada do início
Abra o menu Iniciar, digamos com o Vencer chave e clique no potência botão.

Agora, pressione e segure o Mudança tecla no teclado e clique no Reiniciar entrada.

Isso é tudo que você precisa fazer. O Windows 11 irá reiniciar imediatamente para inicialização avançada.
Opção de menu Win + X
Semelhante ao menu Iniciar, o popular Menu de links rápidos Win + X inclui comandos desligar e reiniciar. pressione Vencer + X e selecione Desligue ou saia. Finalmente, pressione e segure Mudança e clique em Reiniciar.

A tela Ctrl + Alt + Del e a tela de login
Outra opção para reiniciar o Windows 11 para inicialização avançada é a tela de segurança Ctrl + Alt + Del do Windows 11. pressione Ctrl + Alt + Del, clique no ícone de energia. Assim que o menu de opções de energia aparecer, pressione e segure o Mudança chave e clique Reiniciar.
O mesmo funciona na tela de login, pois inclui o mesmo botão liga / desliga.

Usando o comando shutdown
- Abra o PowerShell, Prompt de Comando ou qualquer outra caixa de comando. Você também pode pressionar Vencer + R para abrir o Corre diálogo.
- Digite o comando
desligamento / r / o / f / t 0, e acertar Digitar.
- O Windows 11 será reiniciado com inicialização avançada.
Finalmente, você pode usar a mídia de instalação para iniciar as opções de inicialização avançada (WinRE). Isso pode ser útil se o seu dispositivo não iniciar.
Abra a inicialização avançada a partir de uma mídia inicializável
- Conecte sua unidade USB inicializável.
- Reinicie o seu computador e inicie-o a partir desse dispositivo de inicialização.
- Selecione seu idioma, formato de hora e moeda e opções de teclado e clique em Próximo.

- Clique em Repare seu computador.

É isso.