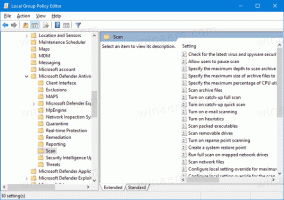Alterar onde manter o cursor do texto ao usar a lupa no Windows 10
Como alterar o local para manter o cursor do texto ao usar a lupa no Windows 10
Magnifier é uma ferramenta de acessibilidade incluída no Windows 10. Quando ativado, o Magnifier torna parte ou toda a tela maior para que você possa ver melhor as palavras e as imagens. Em compilações recentes do Windows 10, o Magnifier tem a capacidade de manter o cursor do texto no centro da tela, tornando-o mais fácil e suave de digitar.
Cada versão moderna do Windows vem com opções de acessibilidade. Eles estão incluídos para que pessoas com deficiência visual, auditiva, fala ou outros desafios tenham mais facilidade para trabalhar com o Windows. Os recursos de acessibilidade melhoram a cada lançamento.
Lupa é uma das ferramentas clássicas de acessibilidade que permite aumentar temporariamente uma parte da tela no Windows 10. Anteriormente conhecido como Microsoft Magnifier, ele cria uma barra na parte superior da tela que aumenta muito onde está o ponteiro do mouse.
No Windows 10, você pode usar métodos diferentes para
iniciar e parar a lupa. Além disso, você pode começar isso automaticamente antes de você entrar à sua conta de usuário.Você pode optar por manter o cursor de texto centralizado na tela ou nas bordas da tela enquanto usa a Lupa no modo de exibição de tela inteira.
Nota: Este recurso foi introduzido pela primeira vez em Windows 10 versão 18894.
Veja como isso pode ser feito.
Alterar onde manter o cursor do texto ao usar a lupa no Windows 10,
- Abra o App de configurações.
- Vamos para Facilidade de acesso> Lupa.
- Encontre o Mantenha o cursor de texto lista suspensa em Alterar a visualização da lupa à direita.
- Selecione Centrado na tela ou Dentro da borda da tela para o que você quiser.
- Você terminou.
Como alternativa, você pode configurar esse recurso com um ajuste do Registro.
Escolha onde manter o cursor de texto com a lupa no registro
- Abra o Aplicativo Editor de registro.
- Vá para a seguinte chave do Registro.
HKEY_CURRENT_USER \ Software \ Microsoft \ ScreenMagnifierVeja como acessar uma chave de registro com um clique. - À direita, modifique ou crie um novo valor DWORD de 32 bits CenterTextInsertionPoint.
Nota: Mesmo se você for executando o Windows de 64 bits você ainda deve criar um valor DWORD de 32 bits. - Defina seus dados de valor da seguinte maneira:
- 0 = dentro da borda da tela (usado por padrão)
- 1 = centrado na tela
- Para que as alterações feitas pelo ajuste do Registro tenham efeito, você precisa sair e entre em sua conta de usuário.
Você pode economizar seu tempo baixando os seguintes arquivos do Registro.
Baixar arquivos de registro
O ajuste de desfazer está incluído.
É isso.