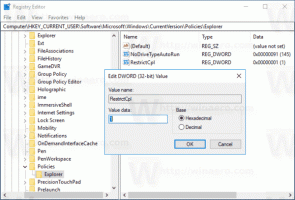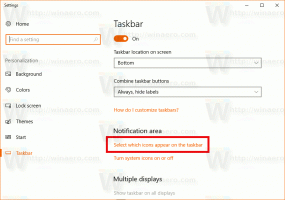Atalhos com tecla do Windows (Win) que todo usuário do Windows 10 deve saber
Cada versão do Windows apresenta uma série de atalhos úteis ativados por padrão. Com cada nova versão do Windows, a Microsoft adicionou novos atalhos de teclado para a tecla Win. Neste artigo, gostaria de compartilhar uma lista completa de todos os atalhos do Winkey disponíveis no Windows 10. Essas sequências de teclado podem ajudá-lo a economizar tempo e aumentar sua produtividade. Os atalhos de teclado do Win mudaram no Windows 10 e é por isso que fizemos uma lista atualizada. Aqui vamos nós.
Propaganda
 A tecla Win, quando pressionada sozinha, abre o menu Iniciar no Windows 10. Aqui estão todas as outras combinações de teclas Win das quais você pode não estar ciente:
A tecla Win, quando pressionada sozinha, abre o menu Iniciar no Windows 10. Aqui estão todas as outras combinações de teclas Win das quais você pode não estar ciente:Vencer + UMA - Abre o Action Center. Você pode desative este atalho de teclado e todo o Centro de Ação se você não usar.
Vencer + B - Move o foco para a área de notificação (bandeja do sistema). Você pode usar as teclas de seta e Enter após pressionar Win + B para acessar vários ícones da bandeja.
Vencer + C - Abre a Cortana. Se você desinstalou a Cortana usando o truque mencionado aqui: Como desinstalar e remover Cortana no Windows 10, então o Win + C não fará nada.
Vencer + D - Mostra a área de trabalho. Quando você pressiona Win + D novamente, ele restaura as janelas abertas. Outra forma de mostrar a área de trabalho é adicione um botão na barra de tarefas ao lado de Iniciar.
Vencer + E - Abre o Explorer. Onde o Explorer abre pressionando Win + E pode ser personalizado no Windows 10. Ver como abrir este PC em vez do Acesso rápido no Windows 10 File Explorer.
Vencer + Ctrl + F - Abre a caixa de diálogo Localizar computadores (para PCs associados ao Active Directory / domínio). Win + F costumava abrir a pesquisa no Windows 7, mas não funciona mais no Windows 10.
Vencer + G - Se um jogo estiver aberto, pressionar Win + G exibe a barra de jogos. Em versões anteriores do Windows, Win + G costumava mostrar os gadgets. Vocês ainda pode obter gadgets e barra lateral de volta no Windows 10 mas Win + G permanece atribuído ao aplicativo Game DVR. Se você desinstalar este aplicativo, o Win + G não fará nada.
Vencer + Alt + R - Inicia a gravação se o aplicativo Games estiver instalado.
Vencer + Alt + G - Grava os últimos 30 segundos se o aplicativo Games estiver instalado.
Vencer + Alt + Captura de tela - Tira uma captura de tela do jogo se o aplicativo Jogos estiver instalado.
Vencer + Alt + T - Mostra / oculta o temporizador de gravação.
Vencer + H - Abre o recurso Compartilhar para aplicativos que suportam o contrato de compartilhamento.
Vencer + eu - Abre o aplicativo Configurações. Existem muitas outras maneiras possíveis de abrir o aplicativo Configurações no Windows 10.
Vencer + K - Abra o menu desdobrável Conectar. É útil quando você precisa se conectar rapidamente a algum dispositivo usando Miracast (para monitores sem fio) ou usando áudio Bluetooth.
Vencer + eu - Bloqueia o PC ou permite que você troque de usuário. Você pode claro troque os usuários do menu Iniciar também.
Vencer + M - Minimiza todas as janelas. Vencer + Mudança + M desfaz, minimiza tudo. Isso não é o mesmo que Win + D. Ver qual é a diferença entre os atalhos de teclado Win + D (Mostrar Área de Trabalho) e Win + M (Minimizar Tudo) no Windows.
Vencer + O - Bloqueia ou desbloqueia a orientação do dispositivo se for um tablet PC, mesmo se você girá-lo, ele não girará.
Vencer + P - Abre o flyout Projeto que permite projetar para outro monitor. Nós cobrimos em detalhes AQUI. Você também pode criar um atalho para abrir o flyout do projeto diretamente.
Vencer + Q - Abre a Cortana pronta para entrada de voz.
Vencer + R - Abre a caixa de diálogo Executar. A caixa de diálogo de execução pode ser usada para Lance seus aplicativos favoritos com apelidos úteis.
Vencer + S - Abre a Cortana pronta para entrada digitada / teclado. Você deve se lembrar que, no Windows 8.1, o Win + S abria o menu desdobrável Pesquisar.
Vencer + T - Concentra-se nos ícones da barra de tarefas. Pressionar Win + T novamente move o foco para o próximo ícone. Win + Shift + T leva o foco para o ícone anterior.
Vencer + você - Abre o Centro de Facilidade de Acesso.
Vencer + V - Concentra-se nas notificações do sistema estilo Metro e as percorre.
Vencer + X - Abre o menu Usuários avançados no Windows 10. Ver como usar o menu Win + X para gerenciar tarefas no Windows 10 mais rápido. Você pode personalizar este menu usando Editor de menu Win + X. Você deve se lembrar que, no Windows 7 e no Vista, o Win + X abriu o Windows Mobility Center. Ele pode ser aberto no Windows 10 pressionando Win + X e, em seguida, B.
Vencer + Z - Mostra os comandos disponíveis em um aplicativo em tela cheia (Modo Tablet).
Vencer + 1/2/3...0 - Abre ou alterna para o botão da barra de tarefas numerado de forma correspondente. Se você tiver 7 + Taskbar Numberer instalado, você pode facilmente veja esses números então você não precisa contar.
Vencer + Alt + 1/2/3...0 - Mostra o jumplist do botão da barra de tarefas numerado de forma correspondente.
Vencer + + - Abre a lupa e aumenta o zoom.
Vencer + - - Diminui o zoom na lupa.
Vencer + Esc - Sai do Magnifier se estiver em execução.
Vencer + F1 - Abre Ajuda e Suporte.
Vencer + Pausa / pausa - Abre Propriedades do sistema.
Vencer + Captura de tela - Tira uma captura de tela no Windows 10 e salva na pasta Este PC \ Imagens \ Capturas de tela. Você pode estar interessado em ler estes artigos:
- Como alterar a localização padrão das capturas de tela no Windows 10.
- Como criar um atalho para fazer uma captura de tela no Windows 10 usando o recurso de captura de tela integrado.
- Como redefinir o número do índice da captura de tela no Windows 10.
Vencer + Casa - O mesmo que Aero Shake (minimiza todas as janelas, exceto a janela do primeiro plano).
Vencer + Seta para a esquerda - Encaixa uma janela à esquerda.
Vencer + Seta para a direita - Encaixa uma janela à direita.
Vencer + Tecla de seta para cima - Maximiza uma janela.
Vencer + Tecla de seta para baixo - Restaura uma janela maximizada. Pressionar Win + Down em uma janela não maximizada a minimiza. Se você tiver AquaSnap instalado, você pode personalizar essas teclas de atalho para encaixar.
Vencer + Digitar - Inicia o Narrator.
Vencer + Espaço - Muda o idioma de entrada. Ver como obter o indicador de idioma antigo e a barra de idioma no Windows 10.
Vencer + Vírgula (,) - faz um Aero Peek. Ver como habilitar o Aero Peek no Windows 10. No Windows 7, isso era Win + Space.
Vencer + Aba - abre a Visualização de Tarefas.
Vencer + Ctrl + D - cria uma nova área de trabalho virtual.
Vencer + Ctrl + → e Vencer + Ctrl + ← - alterna entre desktops virtuais que você criou.
Vencer + Ctrl + F4 - fecha a área de trabalho virtual atual.
Vencer + Mudança + Seta esquerda - mova uma janela para o monitor esquerdo.
Vencer + Mudança + Seta direita - mova uma janela para o monitor direito.
Vencer + Mudança + Seta para cima - maximiza uma janela verticalmente Você pode desabilitar maximização vertical Se você quiser .
Informe-nos se perdemos algum atalho-chave do Win e diga-nos se você descobriu algum novo neste artigo.