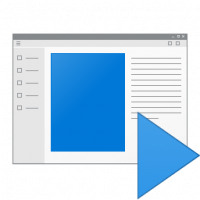Criar USB inicializável para Windows 10 Install.wim maior que 4 GB
Como criar USB inicializável para Windows 10 Install.wim maior que 4 GB
Os dias de gravação de imagens ISO do sistema operacional em um disco já se foram. Hoje, a maioria dos PCs pode inicializar a partir de USB, então é mais fácil de atualizar e mais conveniente instalar o Windows a partir de uma unidade flash USB. Outro bom motivo para instalar dessa forma é a velocidade de instalação, que é significativamente mais rápida do que a configuração executada a partir de uma unidade óptica. Muitos dispositivos modernos não vêm com uma unidade óptica.
Existem vários métodos que já abordamos aqui, incluindo Rufus para UEFI, o clássico DiskPart, e PowerShell.
No entanto, se você tiver um arquivo install.wim em sua distribuição do Windows 10 com tamanho maior que 4 GB, pode ser necessário realizar etapas extras para criar uma unidade USB inicializável. Sua unidade flash deve ter duas partições em vez de uma única.
- Um deles deve ser formatado em FAT32. Isso permitirá que você use a unidade flash para dispositivos BIOS clássicos e UEFI modernos.
- O segundo deve ser formatado em NTFS. Será capaz de armazenar arquivos grandes.
Antes de proceder, faça backup de todos os dados importantes do seu flash drive. O procedimento apagará todos os arquivos e pastas dele.
As etapas a seguir presumem que você já tem uma distribuição do Windows e é capaz de monte-o para copiar seus arquivos.
Para criar USB inicializável para Windows 10 Install.wim maior que 4 GB,
- Conecte seu flash drive ao computador.
- Pressione Win + R no teclado e digite
Diskpartna caixa Executar. Pressione a tecla Enter. - No console do DiskPart, digite
lista de disco. Ele mostrará uma tabela com todos os seus discos, incluindo o stick USB conectado no momento. Anote o número da unidade do stick USB. Por exemplo, é o Disco 1. - Modelo
disco sele #, onde # é o número da unidade USB. Para o nosso exemplo, os comandos sãosele disco 1. - Modelo
limparpara apagar o conteúdo da unidade. - Modelo
criar partição tamanho primário = 1000para criar uma nova partição de 1 GB. - Digite criar partição primária para criar outra partição que ocupará o restante do espaço restante da unidade.
- Modelo
selecione a partição 1para selecionar a primeira partição (1 GB). - Formate-o em FAT32 da seguinte maneira:
formato fs = fat32 rápido - Atribua a letra X:
atribuir letra = X. - Torne-o inicializável com o comando
ativo. - Agora, selecione a segunda partição:
selecione a partição 2. - Formate em NTFS:
formato fs = ntfs rápido. - Atribua a letra Y à segunda partição com o comando:
atribuir letra = Y. - Saia do DiskPart com o comando
saída.
Você concluiu o layout da unidade flash. o unidade X: é uma pequena partição inicializável, e o dirigir Y: é uma grande partição NTFS para hospedar o install.wim Arquivo. Agora, vamos copiar os arquivos do Windows corretamente.
Copiar arquivos de instalação do Windows
- Abra seus arquivos de configuração do Windows no File Explorer.
- Copie tudo, exceto o
fontespasta para oX: dirigir(o FAT32). - Copie a pasta de fontes para o
Y: dirigir(a partição NTFS). - Na partição X: crie um novo
fontesdiretório. Ele conterá um único arquivo,boot.wim. - cópia de
boot.wima partir deY: \ sourcesparaX: \ sources. - No
Y: \ sourcespasta, crie um novo arquivo de texto com o seguinte conteúdo:[CANAL]Retalho - Salvar como
ei.cfg.
Você terminou. Criamos 2 partições: uma partição FAT32 (X :) e uma partição NTFS (Y :). Colocamos o fontes pasta em Y:. Sobre X: nós armazenamos todo o resto da distro original. Também criamos um novo fontes pasta em X: com um único arquivo BOOT.WIM. A última etapa é necessária para iniciar o programa de instalação ao inicializar a partir de nossa unidade USB.
Agora você poderá instalar o Windows usando a unidade flash que acabou de criar, sem reduzir o tamanho do arquivo install.wim. Isso é útil quando você possui um arquivo install.wim grande personalizado.
É isso.