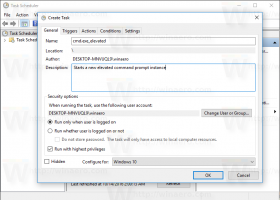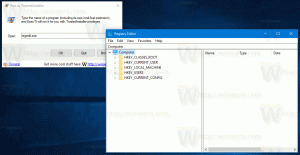Como montar arquivos ISO e IMG no Windows 10
Um dos grandes recursos do Windows 10 é a capacidade nativa de montar arquivos ISO e IMG no File Explorer com apenas um clique duplo. O sistema operacional cria uma unidade virtual que monta o conteúdo do arquivo de imagem do disco e o disponibiliza, exatamente como se você tivesse inserido um disco físico na unidade óptica.
Propaganda
 A capacidade de montar arquivos ISO no File Explorer foi introduzida pela primeira vez no Windows 8. Foi uma das melhores melhorias que o sistema operacional recebeu.
A capacidade de montar arquivos ISO no File Explorer foi introduzida pela primeira vez no Windows 8. Foi uma das melhores melhorias que o sistema operacional recebeu.Os arquivos ISO e IMG são formatos de imagem de disco de arquivo especiais que podem armazenar o conteúdo capturado de um disco ótico ou um disco removível. O arquivo de imagem do disco é uma cópia exata do conteúdo de alguma mídia de DVD ou CD. Também é possível fazer um arquivo de imagem ISO manualmente a partir de qualquer arquivo que você tenha em qualquer unidade, ou converter um Imagem ESD para ISO.
Para montar arquivos ISO e IMG no Windows 10, abra o File Explorer e vá para a pasta que armazena seu arquivo ISO.

Clique duas vezes no arquivo ou clique com o botão direito e selecione "Montar" no menu de contexto. É o comando padrão do menu de contexto.
A imagem do disco será montada em uma unidade virtual na pasta Este PC. Veja a imagem.
Às vezes, a associação de arquivo para arquivos ISO ou IMG pode ser assumida por um aplicativo de terceiros. Por exemplo, meu arquivador favorito, 7-Zip, pode abrir arquivos ISO. Nesse caso, o arquivo ISO está associado ao 7-Zip se você o tiver definido como padrão no Painel de controle. Quando clicado duas vezes, o arquivo ISO será aberto no aplicativo associado.
Nesse caso, você pode restaurar associações de arquivo padrão ou montar o arquivo a partir do menu de contexto.
Clique com o botão direito no arquivo ISO e selecione Abrir com - Windows Explorer. Veja a seguinte captura de tela:
Como alternativa, você pode restaurar a associação de arquivo padrão. Faça o seguinte.
- Abrir configurações.
- Vá para Sistema - Aplicativos padrão. No Atualização de criadores do Windows 10, vá para Aplicativos - Aplicativos padrão.

- Lá, role para baixo no painel direito até o link "Escolha os aplicativos padrão por tipo de arquivo".
Clique.
- Na próxima página, encontre o tipo de arquivo ISO.

- No lado direito, clique para escolher o Windows Explorer como seu novo aplicativo padrão. Isso irá restaurar a associação de arquivo padrão.

Nota: o Windows 10 permite ao usuário montar arquivos ISO e IMG que são armazenados em uma partição NTFS no dispositivo que está conectado ao seu PC. Outros sistemas de arquivos e locais não são suportados. Por exemplo, se você tentar montar um arquivo ISO de um compartilhamento de rede, ele mostrará a seguinte mensagem:
[Título da janela]
Não foi possível montar o arquivo[Contente]
Desculpe, houve um problema ao montar o arquivo.[OK]
Como alternativa, o Windows 10 permite que você montar arquivos ISO e IMG usando PowerShell.
Abra o PowerShell e digite o seguinte comando:
Mount-DiskImage -ImagePath
Você pode copiar o caminho para o arquivo e colá-lo no console do PowerShell. Veja a imagem abaixo.
Depois de terminar seu trabalho dentro da imagem ISO montada, você pode desmontá-la.
No File Explorer, abra este PC e selecione "Ejetar" no menu de contexto da unidade virtual.
Como alternativa, no PowerShell, use o cmdlet Dismount-DiskImage da seguinte maneira:
Dismount-DiskImage -ImagePath
Veja a imagem a seguir.
É isso.