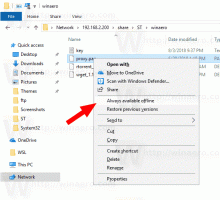Monte ou desmonte arquivo VHD ou VHDX no Windows 10
Como montar ou desmontar um arquivo VHD ou VHDX no Windows 10
O Windows 10 permite a montagem de um arquivo VHD (* .vhd ou * .vhdx), para que apareça com sua própria letra de unidade na pasta Este PC. Por padrão, você pode montar esse arquivo clicando duas vezes nele no Explorador de Arquivos se sua conta tem privilégios administrativos. Aqui estão alguns métodos alternativos que você pode usar para montar um arquivo VHD que pode ser útil.
Propaganda
O Windows 10 oferece suporte nativo a drives virtuais. É capaz de reconhecer e usar arquivos ISO, VHD e VHDX. Para arquivos ISO, o Windows 10 cria uma unidade de disco virtual. Para arquivos VHD e VHDX, o Windows 10 cria uma nova unidade acessível por meio da pasta Este PC no Explorador de Arquivos. Além disso, esses arquivos podem ser usados em Máquinas Hyper-V.
O que são arquivos VHD e VHDX
O formato de arquivo do disco rígido virtual (VHD) permite o encapsulamento do disco rígido em um arquivo individual para uso pelo sistema operacional como um disco virtual de todas as maneiras que os discos rígidos físicos são usados. Esses discos virtuais são capazes de hospedar sistemas de arquivos nativos (NTFS, FAT, exFAT e UDFS) enquanto oferecem suporte a operações de disco e arquivo padrão. O tamanho máximo de um arquivo VHD é 2.040 GB.
VHDX é uma nova versão do formato VHD que possui uma capacidade de armazenamento muito maior do que o formato VHD mais antigo. Ele também fornece proteção contra corrupção de dados durante falhas de energia e otimiza alinhamentos estruturais de discos dinâmicos e diferenciadores para evitar a degradação do desempenho em novos e grandes setores físicos discos. Suporta capacidade de armazenamento em disco rígido virtual de até 64 TB.
Tipos de disco virtual
O Windows 10 oferece suporte a dois tipos de disco virtual:
- Fixo—O arquivo de imagem VHD é pré-alocado no armazenamento de apoio para o tamanho máximo solicitado.
- Expansível- Também conhecido como "dinâmico", "expansível dinamicamente" e "esparso", o arquivo de imagem VHD usa apenas como muito espaço no armazenamento de apoio conforme necessário para armazenar os dados reais do disco virtual atualmente contém. Ao criar este tipo de disco virtual, a API VHD não testa o espaço livre no disco físico com base no tamanho máximo solicitado, portanto, é possível criar com sucesso um disco virtual dinâmico com um tamanho máximo maior do que o disco físico disponível livre espaço.
Existem vários métodos que você pode usar para criar um arquivo VHD. Eu os revisei todos na seguinte postagem do blog: Crie um novo arquivo VHD ou VHDX no Windows 10.
Supondo que você tenha um arquivo VHD, vamos revisar os métodos que você pode usar para montá-lo.
Para montar um arquivo VHD ou VHDX no Windows 10,
- Abrir Explorador de arquivos.
- Procure o arquivo VHD que deseja montar.
- Clique duas vezes nele.
- Alternativamente, clique com o botão direito nele e selecione Monte no menu de contexto.
- Isso montará diretamente o arquivo VHD (X) em seu sistema.
Este é o método mais conhecido de montagem de arquivos VHD no Windows 10. Aqui está o número de alternativas menos conhecidas.
Monte um arquivo VHD ou VHDX usando o gerenciamento de disco
- aperte o Vencer + X teclas juntas do teclado.
- No menu, selecione Gerenciamento de disco.

- Em Gerenciamento de disco, selecione Ação> Anexar VHD.

- Procure seu arquivo VHD e clique em OK. Não marque a opção "somente leitura" se desejar realizar algumas modificações de dados para o arquivo VHD.

- O arquivo VHD aparecerá como uma nova unidade na lista.

Além disso, você pode usar o PowerShell para montar uma unidade.
Nota: Esses comandos do PowerShell funcionam apenas quando o recurso Hyper-V está habilitado.
Monte um arquivo VHD ou VHDX com PowerShell
- Abra o PowerShell como administrador.
- Execute o seguinte comando:
Mount-VHD -Path "Full \ path \ to \ vhd \ file". - Substituto
\ Caminho \ completo para \ vhd \ arquivocom o caminho completo real do arquivo .vhd ou .vhdx que deseja montar. - O disco agora está montado.

Alternativamente, a ferramenta de console clássica DiskPart pode ser usado para montar um arquivo VHD. Aqui vamos nós.
Monte um arquivo VHD ou VHDX com o DiskPart
- pressione Vencer + R teclas de atalho no teclado para abrir a janela de execução.
- Modelo
Diskpartna caixa Executar e pressione a tecla Enter. Confirme o prompt do UAC. - No prompt do diskpart, digite e execute o comando
selecione arquivo vdisk = "Caminho completo da localização .vhd ou .vhdx".
- Digite e execute o comando
anexar vdisk.
- O disco agora está conectado ao sistema.

Você terminou.
Da mesma forma, você pode usar as ferramentas GUI e console mencionadas acima para desmontar um arquivo VHD.
Para desmontar um arquivo VHD no Windows 10,
- No Explorador de Arquivos> Este PC, clique com o botão direito no seu VHD e selecione 'Ejetar' no menu de contexto.

- Em Gerenciamento de disco, clique com o botão direito na unidade e selecione Desanexar VHD no menu de contexto.

- Finalmente, apenas reinicie o seu PC! Todos os arquivos VHD montados serão desanexados (exceto aqueles que você tem habilitado para montagem automática na inicialização).
Para as ferramentas do console, vamos revisar o DiskPart e o PowerShell em detalhes.
Desmontar um arquivo VHD com DiskPart
- pressione Vencer + R teclas de atalho no teclado para abrir a janela de execução.
- Modelo
Diskpartna caixa Executar e pressione a tecla Enter. Confirme o prompt do UAC. - No prompt do diskpart, digite e execute o comando
selecione arquivo vdisk = "Caminho completo da localização .vhd ou .vhdx".
- Digite e execute o comando
deattach vdisk.
- Você terminou.
Para o PowerShell, a sequência envolve dois novos cmdlets, Get-VHD e Desmontar-VHD.
Desmonte um arquivo VHD com PowerShell no Windows 10
- Abra o PowerShell como administrador.
- Execute o seguinte comando:
Get-VHD -Path "Full \ path \ to \ vhd \ file". - Substituto
\ Caminho \ completo para \ vhd \ arquivocom o caminho completo real do arquivo .vhd ou .vhdx que você deseja desmontar.
- Note o
DiskNumbervalor da linha da saída do comando acima. Por exemplo.DiskNumber 66. - Agora, emita o seguinte comando para desmontá-lo:
Dismount-VHD -DiskNumber. - Substituto no comando acima com o número do disco que você anotou.

É isso!
Artigos de interesse:
- Crie um novo arquivo VHD ou VHDX no Windows 10
- Monte automaticamente o arquivo VHD ou VHDX na inicialização do Windows 10