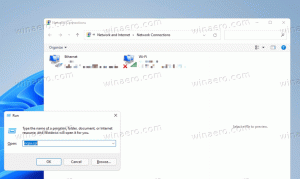Desativar a revisão de documentos para reconhecimento de fala no Windows 10
O Windows fornece um recurso de reconhecimento de fala baseado em dispositivo (disponível através do Windows Speech Recognition Aplicativo de desktop) e um serviço de reconhecimento de voz baseado em nuvem nos mercados e regiões onde a Cortana está acessível. Por padrão, o Reconhecimento de Fala foi projetado para revisar seus documentos e e-mails de forma que aprenda palavras e frases para melhor entendê-lo quando você fala. Se você não estiver satisfeito com as configurações padrão, veja como desabilitar o recurso Revisão de Documentos para Reconhecimento de Fala no Windows 10.

O Reconhecimento de Fala do Windows permite que você controle o PC apenas com a voz, sem a necessidade de teclado ou mouse. Existe um assistente especial para ajudá-lo a começar. Você precisa conectar seu microfone e configurar o Reconhecimento de Fala do Windows. O reconhecimento de voz é uma boa adição ao recurso de ditado do Windows 10.
Propaganda
O reconhecimento de fala está disponível apenas para os seguintes idiomas: inglês (Estados Unidos, Reino Unido, Canadá, Índia e Austrália), francês, alemão, japonês, mandarim (chinês simplificado e chinês tradicional) e Espanhol.
Para desativar a revisão de documentos para reconhecimento de fala no Windows 10, faça o seguinte.
- Permitir o recurso de reconhecimento de fala.
- Abra o clássico Painel de controle aplicativo.
- Vamos para Painel de controle \ Facilidade de acesso \ Reconhecimento de fala.
- À esquerda, clique no link Opções avançadas de fala.

- No Propriedades de fala caixa de diálogo, desative (desmarque) a opção Revise documentos e envie para melhorar a precisão.
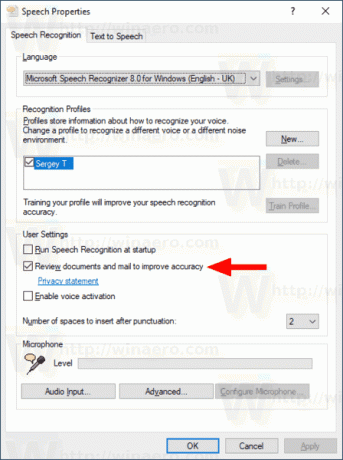
Você terminou. A opção pode ser desabilitada a qualquer momento.
Como alternativa, você pode habilitar ou desabilitar esse recurso com um ajuste no Registro. Vamos ver como isso pode ser feito.
Desative a revisão de documentos com um ajuste no registro
- Baixe o seguinte arquivo ZIP: Baixar arquivo ZIP.
- Extraia seu conteúdo para qualquer pasta. Você pode colocar os arquivos diretamente na área de trabalho.
- Desbloquear os arquivos.
- Clique duas vezes no Desative a revisão de documentos para reconhecimento de fala.reg arquivo para mesclá-lo.

- Para remover a entrada do menu de contexto, use o arquivo fornecido Habilitar revisão de documentos para reconhecimento de fala.reg.
Você terminou!
Como funciona
Os arquivos do Registro acima modificam a ramificação do Registro
HKEY_CURRENT_USER \ Software \ Microsoft \ Speech \ Preferences
Dica: veja como vá para uma chave de registro com um clique.
Para desativar o recurso de revisão de documento, modifique ou crie um novo valor DWORD de 32 bits EnableDocumentHarvesting sob o caminho mencionado e defina seus dados de valor como 0. Nota: Mesmo se você for executando o Windows de 64 bits você ainda deve criar um valor DWORD de 32 bits.
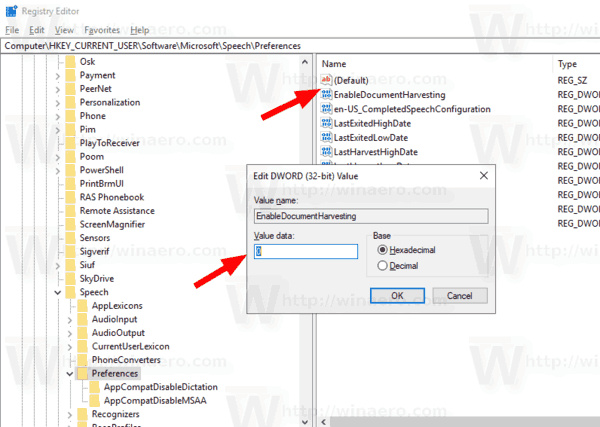
Para habilitar o recurso, defina o EnableDocumentHarvesting valor para 1 (isso é usado por padrão no Windows 10).
É isso.
Artigos relacionados:
- Habilitar ativação por voz para reconhecimento de fala no Windows 10
- Alterar o idioma de reconhecimento de fala no Windows 10
- Comandos de voz de reconhecimento de fala no Windows 10
- Crie um atalho para iniciar o reconhecimento de fala no Windows 10
- Adicionar menu de contexto de reconhecimento de fala no Windows 10
- Habilite o reconhecimento de fala no Windows 10
- Execute o reconhecimento de fala na inicialização do Windows 10
- Desative o reconhecimento de fala online no Windows 10
- Como usar o ditado no Windows 10